SLAM Lidar Processing
Basic SLAM workflow
If using a RECON system, open one of the DATA files. SpatialExplorer will detect the other associated DATA files, and then will proceed to extract lidar, imagery, and navigation data.
Open the PLP file. After opening the PLP file, select a CRS for the project.
If you have a multi-sensor system (such as the RangerFLEX mobile system), disable all lidar records not associated with the SLAM sensor (Hesai).
(optional) For the most accurate georeferencing, add a CG file to the project via File->Open. If you do not have a CG file, you can create one via either InertialExplorer, NavLab embedded, or NavLab via LiDARMill. If using NavLab embedded, select Differential GNSS as Processing type, and set the Profile to Pedestrian:

Processing type set to Differential GNSS - this will generate a combined GNSS file ONLY, and will disregard the IMU. Open the SLAM window.
From the Manage SLAM menu, select Start SLAM. This will open the SLAM Processing profile menu.
At the top of the SLAM Processing profile menu, select either the Standard or On-Foot movement profile, according to your data acquisition style. Use the Standard profile for vehicle acquisitions, and On-Foot for all pedestrian SLAM applications.
Configure parameters in the SLAM Processing profile as you see fit, then, click OK at the bottom of the menu.
(optional) Using the Project Player, seek to your desired starting time for SLAM processing.
Using the Project Player, press Play to begin SLAM processing.
You can choose to pause the project player whenever you like - it is not necessary to process the entire data set.
When you are done building the SLAM cloud, finalize and save the SLAM session via the Manage SLAM menu.
Even after the SLAM session is finalized, you can still adjust optimization weights, add corrections and re-optimize. Optimize by clicking the Optimize button next to Manage SLAM dropdown menu.
If you'd like to resume correcting/optimizing at a later time, use Finalize and save SLAM session to save your changes to the SLAM artifacts (PLP, PBSTREAM, CLOUD).
To resume work on a SLAM project, use Manage SLAM -> Restore SLAM Session and point SpatialExplorer to the PBSTREAM file. It is not necessary to open the PLP first.
Fine tuning and optimization is described below, in the next section.
Fine tuning
Adjusting Optimization Weights
After the Project Player has been paused, or after the SLAM session has been finalized and saved, further fine tuning can be performed using the Optimization Weights shown in the SLAM window (see the SLAM window documentation for a description of each optimizable parameter):

Optimizing to GCPs
The SLAM trajectory can be optimized to better match ground control points. This is done by creating a correction from a GCP-laser point combination, similar to the manual GCP adjustment workflow. Corrections can be vertical, horizontal, or full. In the example below, vertical corrections are used to optimize SLAM.
First, remove any existing measurements from the measurement tab. Then, select the GCP and the and corresponding laser point by clicking on them individually in a profile view (for horizontal corrections, select them from the plan view):
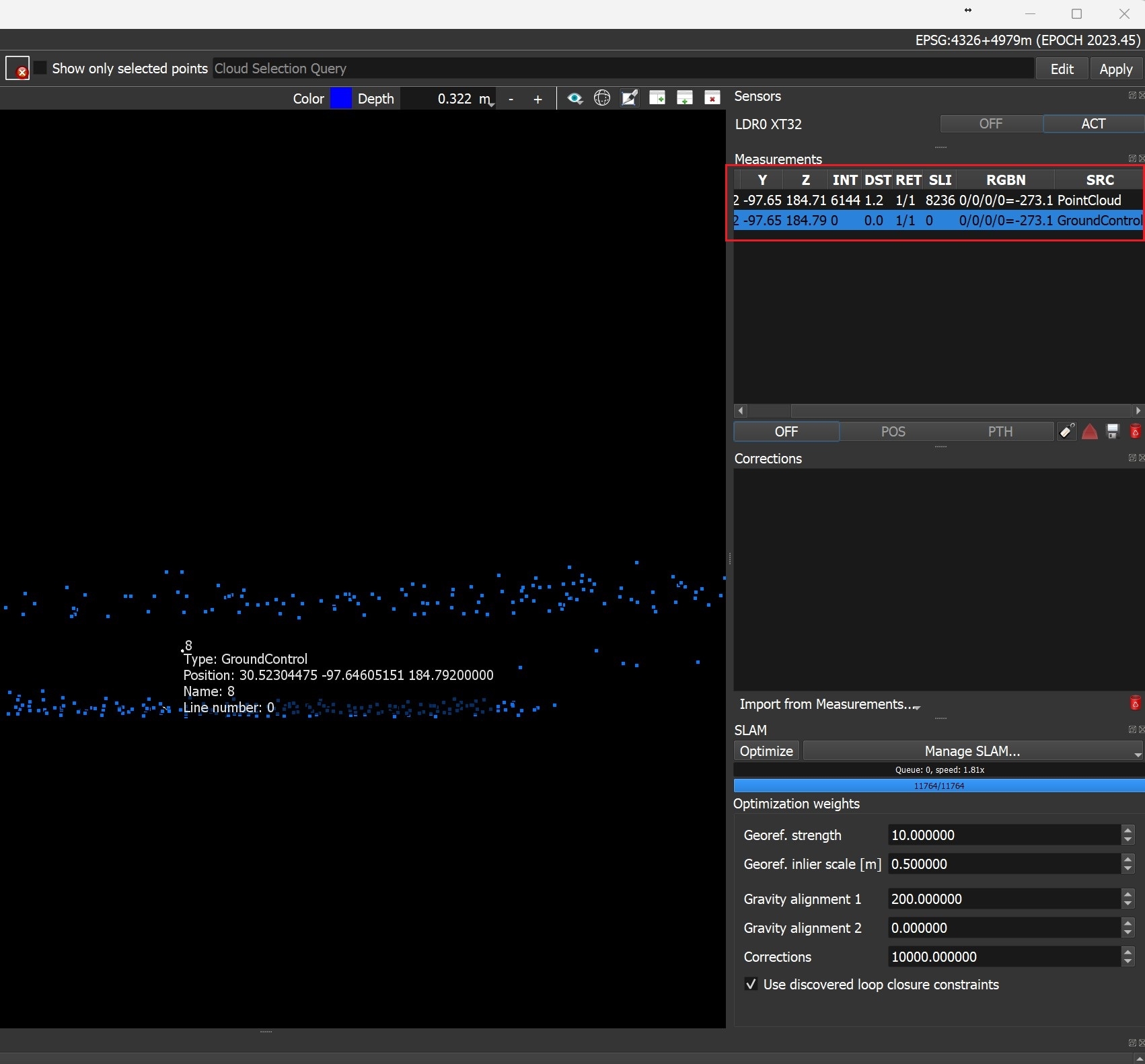
Once selected, click Import from Measurements and select Vertical for the correction type:
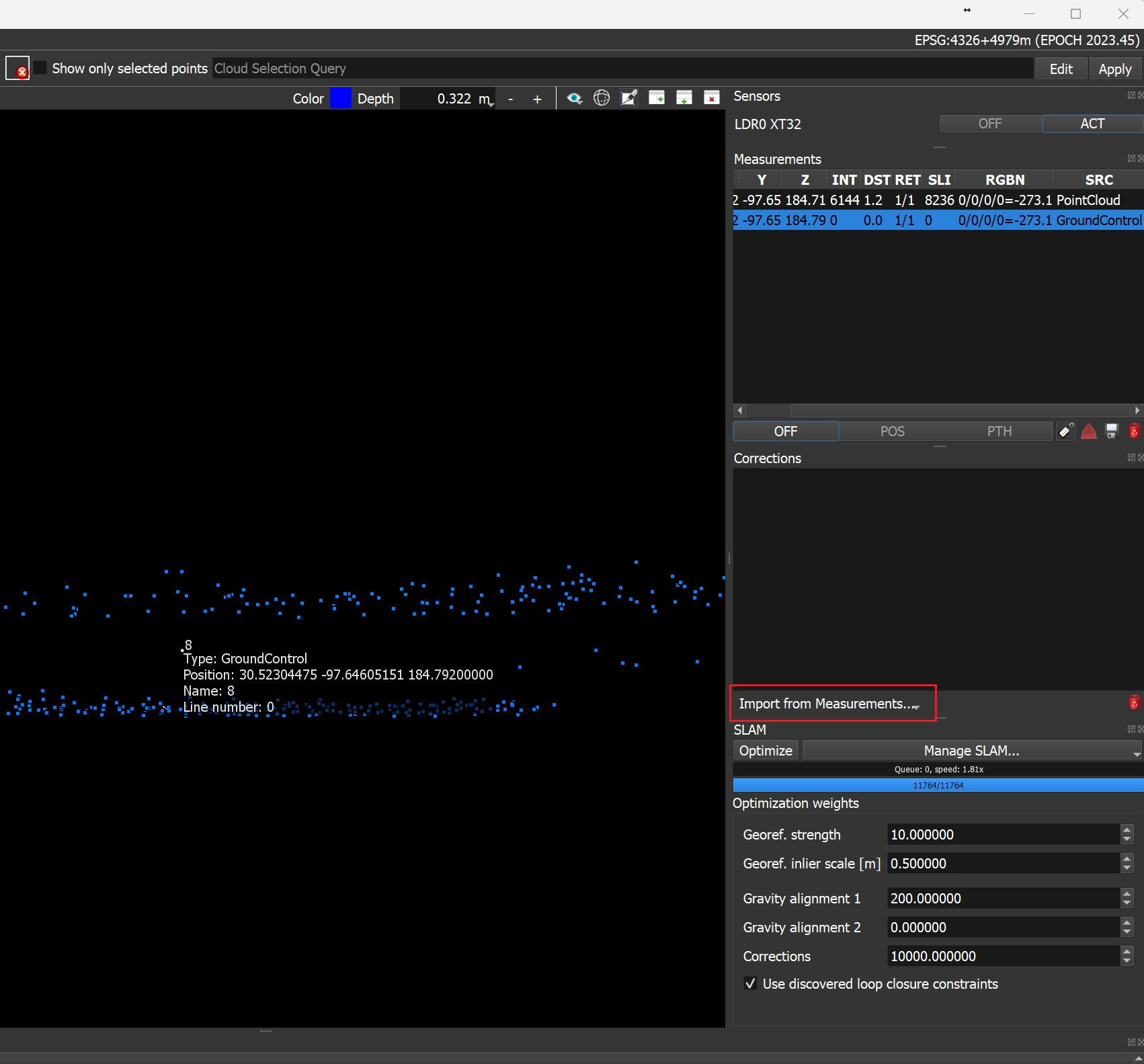
In this example, two vertical corrections are needed for different time intervals along the trajectory. Visualizing the point cloud by GPS time may be helpful, and may require updating attributes from cloud.
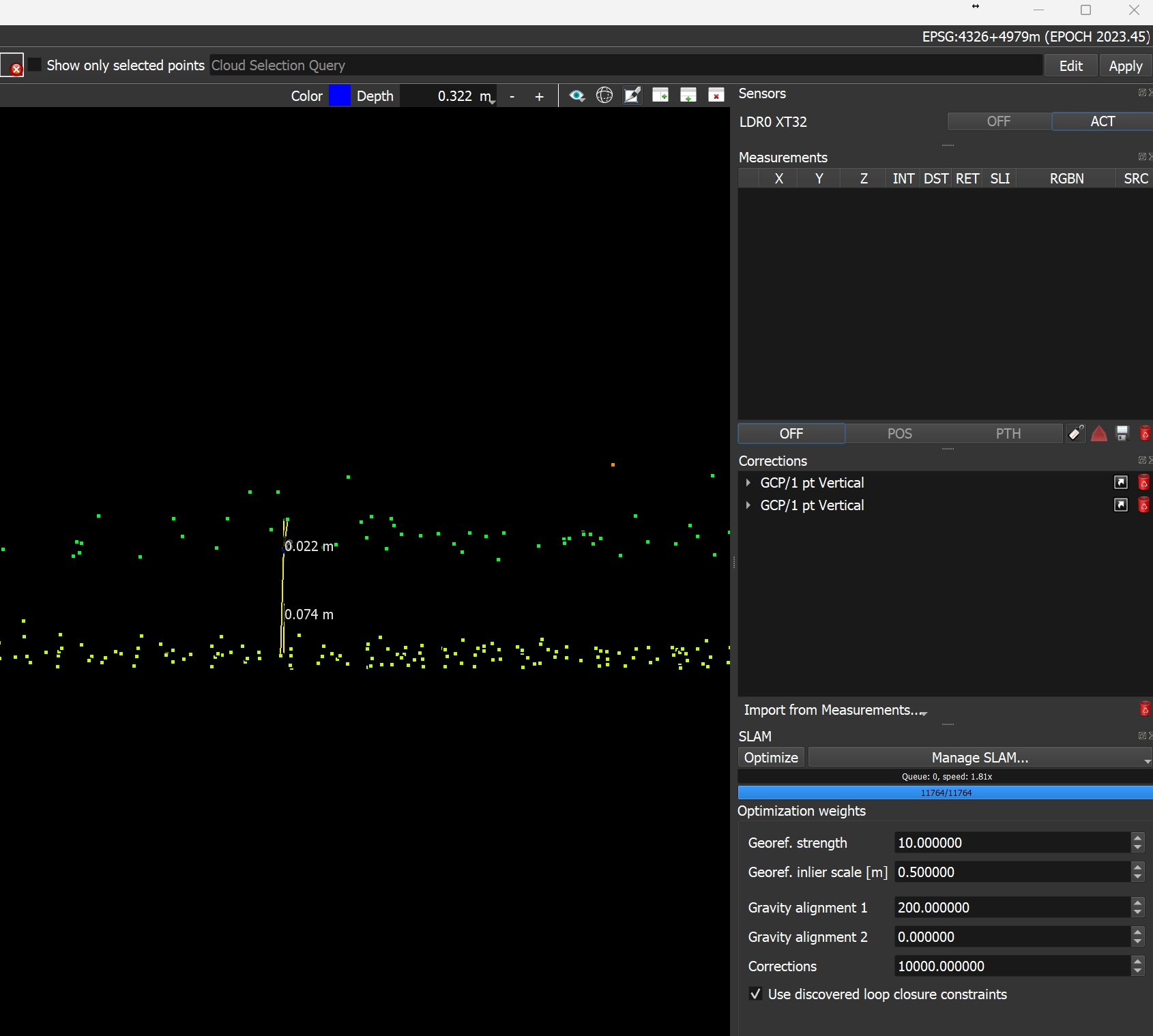
Once the correction(s) are imported, click Optimize:
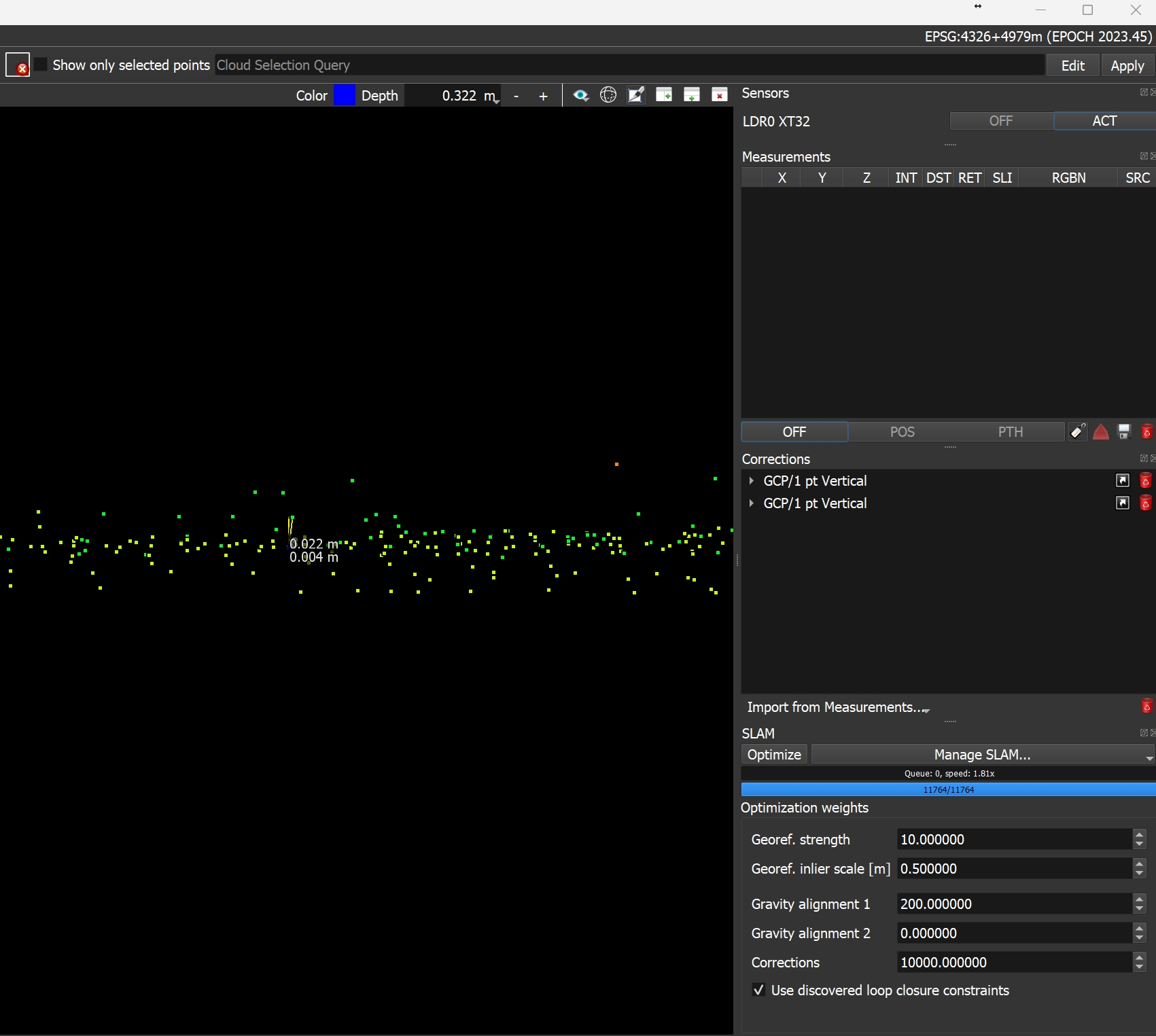
Last updated