NavLab Pipeline
NavLab is a series of programs running algorithms designed to post-process your trajectory. It is highly recommended that you run your unprocessed trajectory through NavLab. Doing so will apply both GNSS and IMU corrections to your trajectory.
Video Tutorial
Select Navlab Postprocessing
To begin processing your trajectory data, create a NavLab Pipeline by navigating to the Pipelines tab. Under Select Processing, choose "Navlab". LiDARMill indicates the types of input files required, and the type of output file that it will create. Click "Next" to move forward.
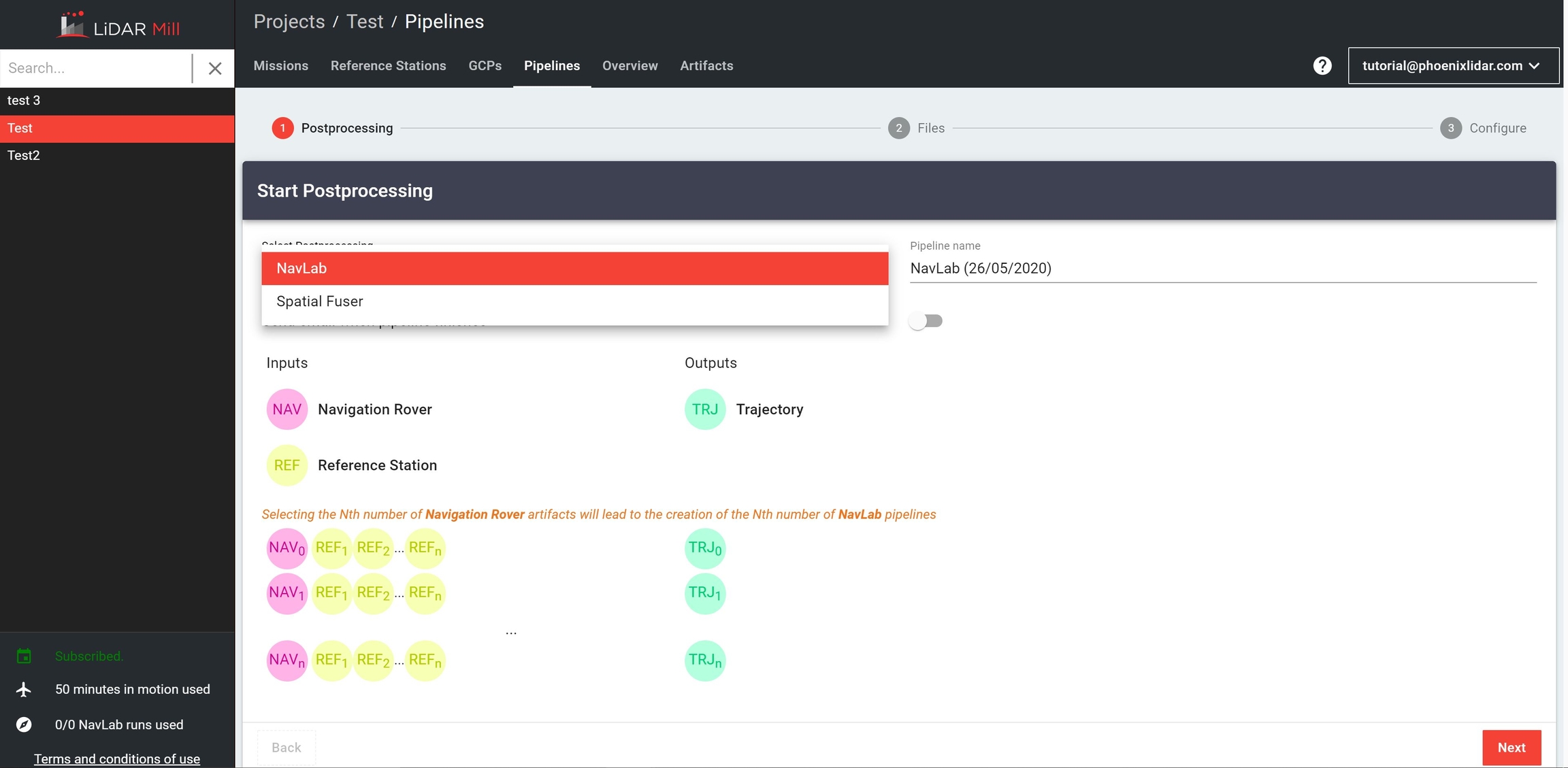
Select Input Files/Artifacts
NavLab can process multiple navigation files and reference stations at the same time. Once you've selected the files you'd like to use in processing, click "Next".
Processing Time Range
Adjust the start and stop times for processing if desired.
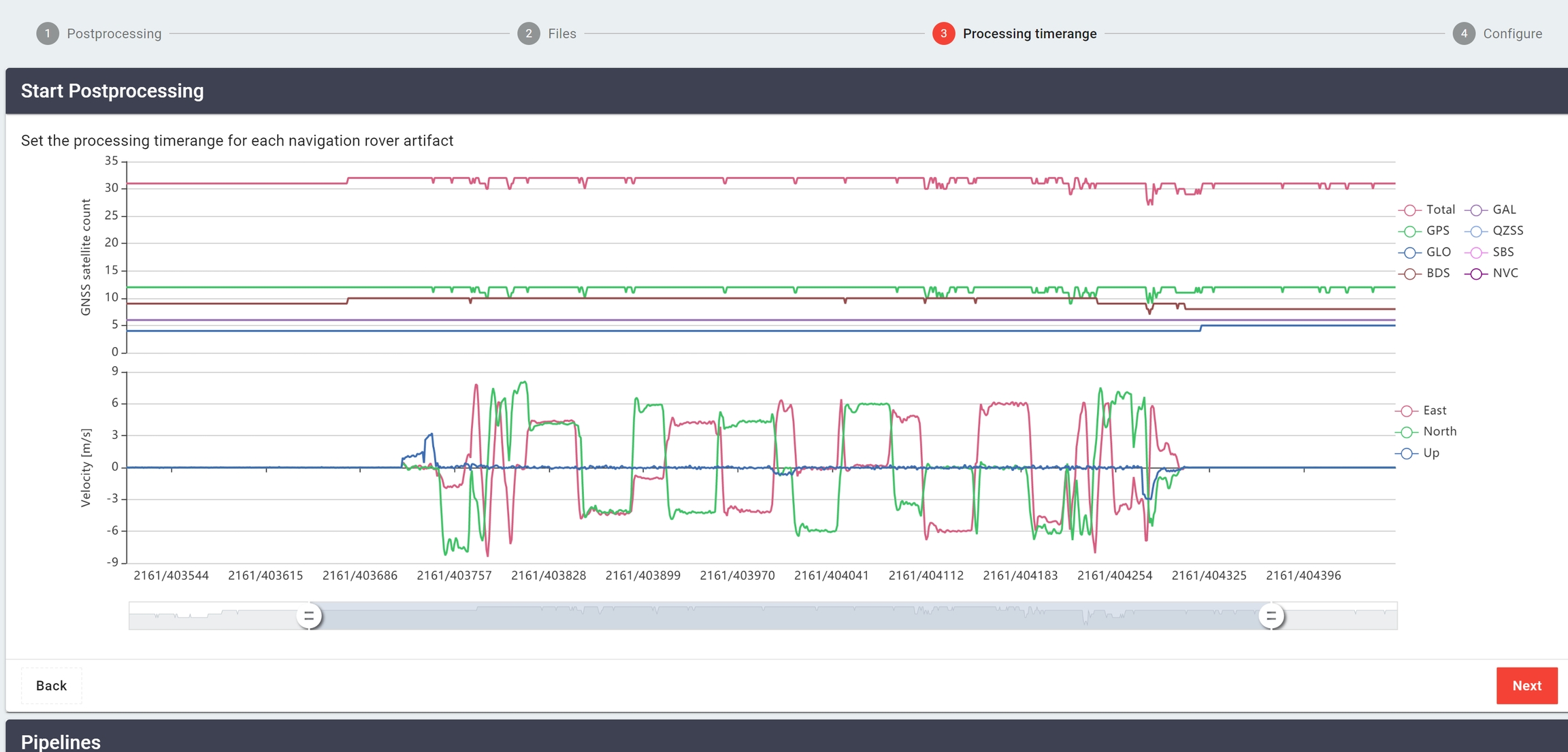
Configure Navigation Rover Settings
It is recommended to use the default parameters populated here. If you acquired data in the incorrect rover profile, however, you could correct for that by editing the parameters here.
Note: Lever arm offsets are measured along the Novatel vehicle frame (X vehicle-right, Y vehicle-forward, Z vehicle-up). For Body to IMU rotation, rotate the vehicle frame into the IMU frame by rotating around the vehicle axes in ZXY order (rotate around rotated axes for the 2nd and 3rd rotation). Refer to the "Orientations and Offsets" section of the user manual for more information.
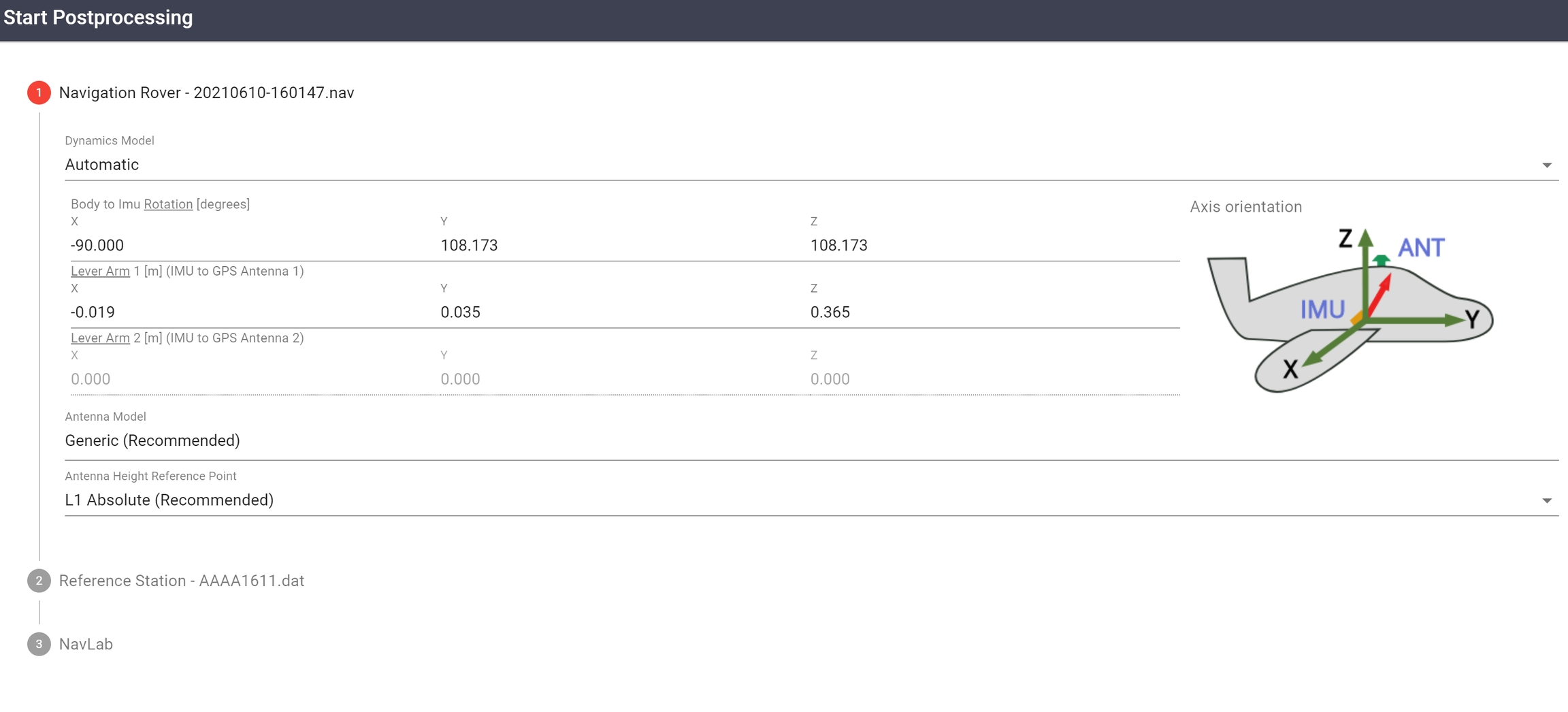
Configure Reference Station
Inputting correct reference station position is a very important step in trajectory post processing. Select from the available post processed positions in the drop down menu, or enter your own "Custom" position if you positioned your reference station over a known ground point.
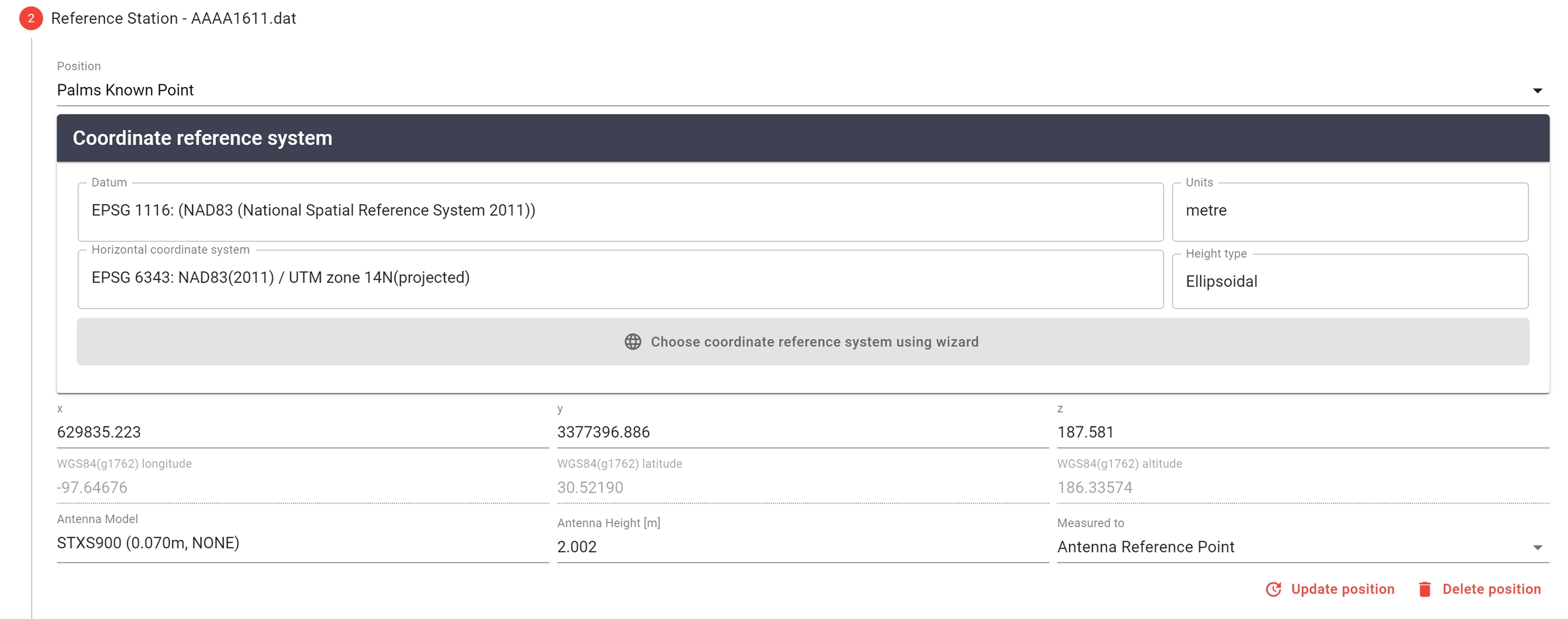

Configure/Verify Output Trajectory Datum
The final step is to configure the output trajectory datum. By default, the output datum will match the LiDARMill project datum that was configured during project setup. Click "Finish" to create NavLab pipeline.
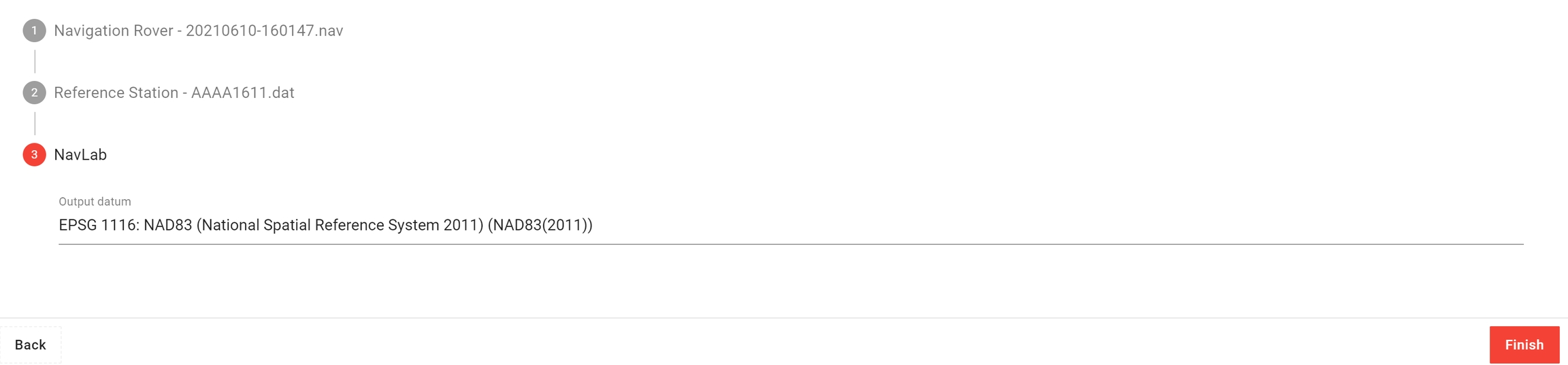
Once created, view files and artifacts associated with the created pipeline under its "General" tab. When completed, the post processed trajectory and Trajectory Report will be located here. Under "Job Runs" check the progress of the NavLab pipeline.
LiDARMill will include in the name of your trajectory a string of characters according to how it was processed:
First character, P or G: PPP or differential GNSS processing
Second character, T or L: Tightly coupled or loosely coupled inertial processing
Third character, Inertial processing dynamics model:
A: Airborne
G: Ground vehicle
P: Pedestrian
M: Marine
U: UAV
Fourth character, V or 0: Doppler used or not
Fifth character, A or 0: PPP-AR engine utilized for downloading precise ephemerides.
Sixth character, M or 0: Multi-pass processing enabled
Seventh character, P or 0: Precise files downloaded
In the example above, the trajectory 20220922-163103_GTAVAMP-2228-405643-2228-406180.cts was processed using differential GNSS, tightly coupled inertial processing, airborne dynamics model, doppler velocity information enabled, AR engine enabled, multi-pass processing enabled, and precise files were downloaded.
Last updated