Data Acquisition
Configuring the Ladybug5+ camera for use with SpatialExplorer and GPS time sync.
Launch LadybugCapPro. Click the Start Camera button to launch the camera selection menu:

Before connecting to the camera, click the Configure Selected button to configure camera parameters:

Click on the Trigger/Strobe tab to view the trigger and strobe options. To trigger the camera through rover, you must check the checkbox Enable/disable trigger. Under Pin Direction Control, verify GPIO 0 is set as In and GPIO 1 is set to Out. Under Strobe Control, verify the checkbox Enable strobe for this pin for GPIO 1 is checked, Polarity is set to Low, with a Duration of 10.00:

To save these parameters, go to the Advanced Camera Settings tab to and set Memory Channels to a value of 1. Then click save:

Once the camera parameters have been set, close the Camera Control interface and click the OK radio button in the Camera Selection menu to establish the connection with the Ladybug5 camera:

In the main menu of LadybugCapPro, navigate to the GPS tab and select Start GPS Time Sync:

Set the Data Format to JPEG (12-bit) - GIS to acquire imagery with higher color depth:

Depending on where you will be driving, select the appropriate Shutter range (Drive Highway, Drive City, Indoor, Low noise):

Drive Highway
Maximum shutter is set to as short as possible to prevent motion blur. Best used outdoors or images may be too dark. This is the default.
Drive City
Maximum shutter set for city driving speed (40 km/h or 25 m/h) to prevent motion blur.
Indoor
Maximum shutter is slightly longer than the driving modes, for use in indoor or lower light applications.
Low Noise
Maximum shutter range allowed for lowest noise. This may introduce motion blur.
Click the Record new stream radio button and choose a location to save the image stream.

Once recording is in progress, you can activate the LadyBug camera (CAM LB) via SpatialExplorer (ACT):

Once GPS Time Sync has been enabled and the first images have been recorded, you should see that the GPS Time, PPS, and Quality bits in the status bar at the bottom are all set to 1. LadybugCapPro will notify you of No GPS position fix available - it's not necessary for LadybugCapPro to have GPS positioning, as the imagery will be timestamped per hardware.
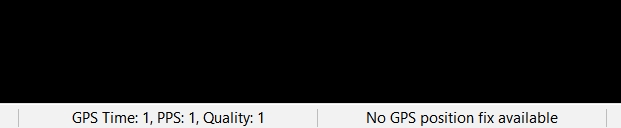
The camera requires 3 different signals for precise hardware time synchronization to work.
PPS (pulse per second) is an electrical pulse sent from the GNSS receiver to the camera on the exact start of each new second, once per second. The presence of this signal is indicated by the PPS field.
GPRMC/GPZDA is a NMEA sentence containing absolute time, sent from the GNSS receiver to the camera, also once per second. The presence of this message is indicated by the GPS Time field.
GPGGA is a NMEA sentence containing the GNSS reception quality indicator. This is used by the camera to check if the time in the GPRMC/GPZDA logs is valid at all. The presence of this message is indicated by the Quality field.
All 3 signals are configured by Phoenix LiDAR Systems at the factory, and need not be configured by the user.
Last updated