Ports and User Elements
The following graphics will introduce you to the AIR NavBox connection ports and user elements.
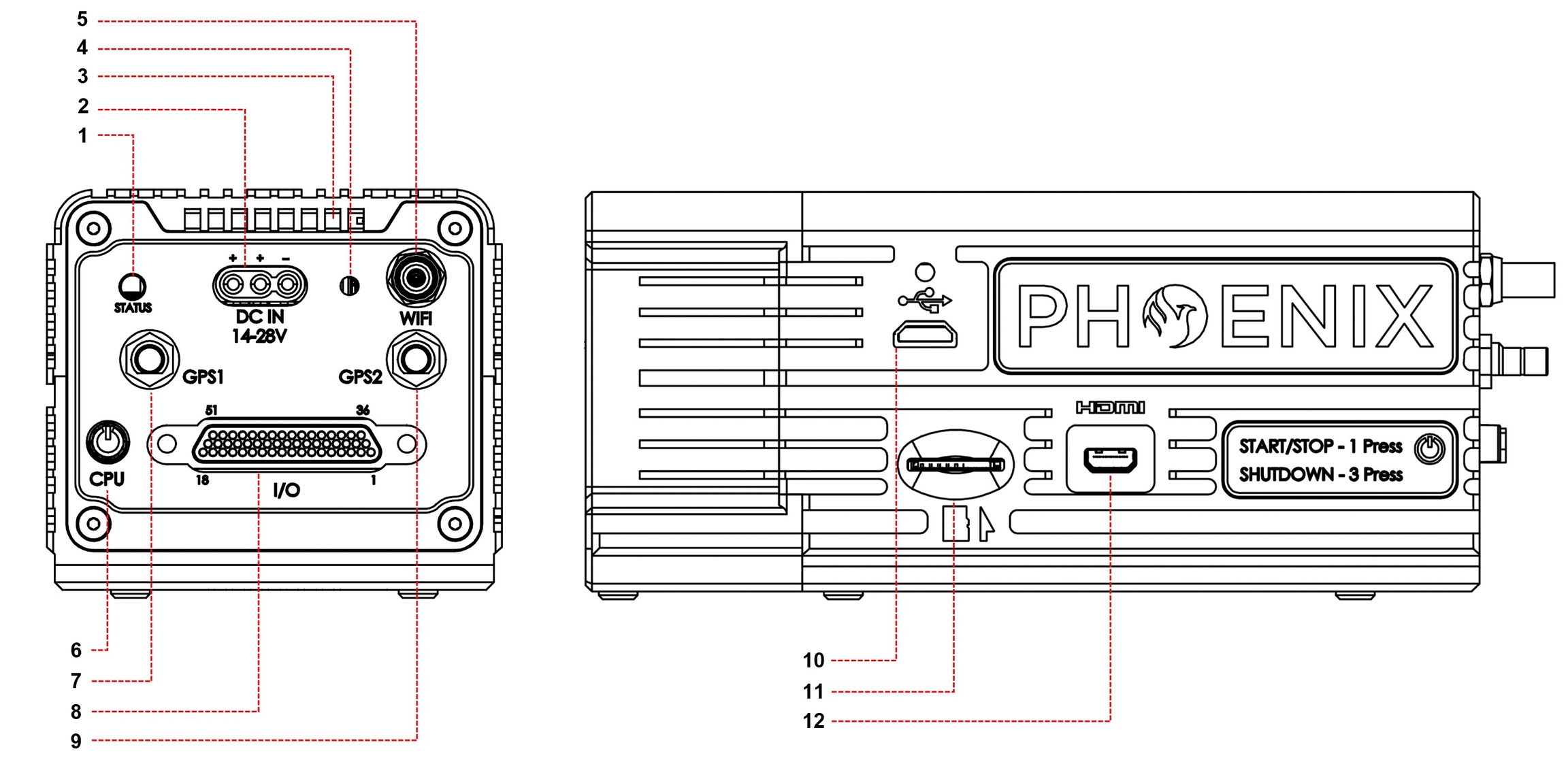
RGB Status LED
Power Input Connector MR30
Fan Ventilation Grills
Power Connector Safety Thread
External WiFi Antenna Port MCX
CPU Power Button
External GPS1 Antenna Connector SMB (Primary Port)
I/O Connector (51-pin)
External GPS2 Antenna Connector SMB (Secondary Port)
Micro USB Service & Debugging Port
Micro SD Card Slot
Micro HDMI (Type D) Service & Debugging Port
Detailed Descriptions
(1) RGB Status LED The Status LED is able to light in many different colors to indicate the current status of the NavBox. It will for example indicate if the system is successfully recording data or if some conditions prevent the system from starting a recording. Such conditions can include a bad GNSS reception or a missing SD card. For more information about the blinking sequences of this LED, please refer to section Status LED. (2) Power Input Connector This MR30 connector will be used to supply power to the Air NavBox and all connected LiDAR sensors and cameras. Only use the provided Power Splitter Cable that was shipped with the system to supply power. This Power Splitter Cable will also allow you to hot-swap 2 batteries during operation without power interruptions. The yellow XT60 connector of the Power Splitter cable shall be used as the primary power source input, while the black XT60 connector is dedicated for the secondary power source input.
The permitted input voltage range is DC 14-28V and is therefore suitable for all 3 to 6 Cell LiPo Batteries.
(3) Fan Ventilation Grills The AIR NavBox contains internal fans to provide proper cooling for the unit. The fan ventilation openings on the front panel allow the hot air that was generated inside the unit to exit the enclosure.
Please make sure that the ventilation openings are not blocked by other objects. Otherwise, overheating of the unit may occur.
(4) Power Connector Safety Thread The provided Power Splitter Cable that will connect to the MR30 input connector will have a safety thumbscrew which must be secured to the front panels thread. This will prevent unexpected power interruptions.
(5) External WiFi Antenna Port This is an MCX type connector and will be used to connect an external WiFi antenna to the system (if required). Please use the provided MCX to RP-SMA WiFi Antenna Cable.
Please note that the MCX type connector on the front panel has a limited number of mating cycles. Therefore we recommend to leave the provided MCX to RP-SMA pigtail cable connected to the AIR NavBox whenever possible. Frequent connects and disconnects should be performed on the RP-SMA side of the pigtail cable.
(6) CPU Power Button This button will turn on/off the internal CPU as well as start/stop data recording. Turning on the CPU: The CPU will turn on automatically when power is supplied to the MR30 input connector. The CPU button will light up blue, indicating that the CPU is powered on. In a rare case where the CPU button does not light blue after power has been supplied, the CPU can manually be turned on by a single button-press. Shutting down the CPU: Before pulling the power connector from the unit, the CPU needs to be shut down properly. This can be done by pressing the CPU button 3 times rapidly in sequence (the status LED will flash in white color for each press). Once the CPU is completely shut down, the blue light on the button will turn off. After that, power can be unplugged from the unit.
Pulling power from the system while the CPU is powered on (CPU button lights blue) can lead to corruptions of the CPU or SD card file system. Always shut down the CPU properly. In case pressing the CPU button for 3 times does not work and the CPU will not turn off, it can be force shutdown by holding the CPU button. Please note that shutting down the CPU can take up to 5 minutes after pressing the button for 3 times.
Starting data recording: Once the system has fully booted and the status LED shows as constant green, a single button-press will start the data recording with all attached sensors & cameras. Stopping data recording: While the system is recording data, a single button-press will stop the data recording.
(7) External GPS1 Antenna Connector (Primary Port) Connect the external GPS antenna to this SMB connector via the provided SMB to SMA GPS Antenna Cable. This is the primary GPS antenna connector labeled GPS1 and must always be used for single antenna configurations.
Please note that the SMB type connectors on the front panel have a limited number of mating cycles. Therefore we recommend to leave the provided SMB to SMA pigtail cable connected to the AIR NavBox whenever possible. Frequent connects and disconnects should be performed on the SMA side of the pigtail cable.
(8) I/O Connector (51-pin) External LiDAR sensors, cameras, and other accessories will connect to this I/O connector. Only connect the provided LiDAR/Camera cable that was shipped with your unit. Each cable is custom-made by us to fit your specific system configuration (combination of LiDAR and cameras).
Never connect or disconnect the I/O cable or any attached sensors/cameras from the I/O connector while the unit is supplied with power. This can lead to substantial damages to both NavBox and attached sensors/cameras. Always shut down the unit completely and unplug the power supply before disconnecting the I/O connector. In most cases, disconnecting the LiDAR/Camera cable from the I/O connector is never needed and the cable should be left connected at all times.
Most of our LiDAR/Camera cables have an additional USB Female Type A connector. This port can be used to connect additional accessories such as a 4G/LTE module to the NavBox.
(9) External GPS2 Antenna Connector (Secondary Port) For dual antenna configurations, connect the secondary GPS antenna to this port via the provided SMB to SMA GPS Antenna Cable. For single antenna configurations, leave this port unconnected.
Please note that the SMB type connectors on the front panel have a limited number of mating cycles. Therefore we recommend to leave the provided SMB to SMA pigtail cable connected to the AIR NavBox whenever possible. Frequent connecting and disconnecting should be performed on the SMA side of the pigtail cable.
(10) Micro USB Service & Debugging Port The micro USB port on the side-panel of the unit is used for debugging purposes only and should be utilized using the supplied micro USB to USB Type A Female Cable or the USB to Ethernet Adapter. If there is a need to connect a USB accessory device such as a 4G module to the unit, always use the USB Female Type A connector attached to the LiDAR/Camera cable (which will connect to the 51-pin I/O connector).
Always leave this port unconnected during all mapping missions/flights.
(11) Micro SD Card Slot All collected data will be stored on the removable micro SD card. This slot has a latching mechanism. To remove the SD card, simply push the card in with your finger. This will release the lock and the card will slide out and can easily be removed. The SD card will have to be formatted in the exFAT file system and should have a UHS speed rating. We recommend SD cards up to 256GB.
It should be avoided to remove the SD card while the unit is powered on and collecting data. Otherwise, this will lead to data loss.
(12) Micro HDMI (Type D) Service & Debugging Port The micro HDMI port on the side-panel of the unit is used for debugging purposes only. The port is able to show the CPUs output via an HDMI monitor. The provided HDMI Cable Type D to Type A can be used to connect a monitor to the AIR NavBox. For regular operation, there will be no need for customers to connect to this port. Always leave this port unconnected during all mapping missions/flights.
Last updated