UAV Data Acquisition
Preflight Checks
It’s important to ensure that your IMU to GNSS antenna offset measurements are within an appropriate range before initiating a mapping mission. If these measurements are not within an acceptable range, it will make it difficult to obtain a proper IMU alignment solution. Before powering on rover, we recommend verifying the IMU to GNSS antenna offset measurements. The easiest way to confirm the offset is to ensure the correct LiDAR profile is set. Each PLS LiDAR comes with manufacturer profiles already defined in SpatialExplorer. While connected to a LiDAR, you can access the SETTINGS tab to confirm the correct profile is selected or change profiles as needed.
Ensure that your rover is set to the correct profile if you have multiple profiles (aerial, ground 30 deg mount, etc.) before the mission begins.
Prior to conducting flight ops, a GNSS reference station (aka base station) should be set up to collect raw static position data. Using a base station, ensure that it is set up in a location with a clear view of the sky, away from buildings and powerlines, and properly configured to log raw observations of at least GPS+GLONASS at 1 Hz during the entire aerial acquisition period. For more information, please refer to GNSS Hardware and Ground Control.
Workflow (UAS)
Place your UAV at the takeoff site. Ensure the aircraft is in an area clear of overhead obstructions that could interfere with takeoff and landing. Remove the protective coverings from the LiDAR and camera. Ensure the glass on the LiDAR and camera are clean.
Improper integration of a PLS LiDAR sensor package could dramatically affect the flight characteristics of the aircraft. PLS recommends following manufacturers recommendations at all times regarding integration and weight capacity.
Perform a proper pre-flight check for the aircraft and the sensor in accordance with manufacturers recommendations.
Provide power to the Phoenix LiDAR system with either the UAV’s power or from a backup battery. We recommend using the UAV’s power as your main source and only temporarily using the battery power for “hot swapping” scenarios, such as maintenance.
Power on the Phoenix LiDAR system. The CPU will turn on automatically when power is supplied to the power input connector. When using a PLS LiDAR equipped with an AirNav Box or FLEX pack, an RGB status LED will indicate the sensors current status. See the guide below as reference:


Launch SpatialExplorer and connect to the rover to monitor the system. If connecting to the rover as a TCP client, make sure to use the correct Rover Hostname:
via ethernet use rover-wire.
via Wi-Fi use rover-wifi.
If you are connecting to the rover over a 3G/4G cellular connection, choose the Phoenix LiDAR Systems connection service and enter the corresponding license key. Refer to Connect to Rover for more information.
Leave the system powered on and idle at its departure site for a period of at least 5 minutes.
If you have a Scout Series NavBox: LONG press the SENSOR button on the system to power on the LiDAR sensor.
If your system is capable of static alignment, the system will determine its heading and the navigation system status (INS) in SpatialExplorer will switch from "Aligning" to "Alignment Complete" during this time.
Activate Sensors: Prior to takeoff, PLS recommends you activate the sensors before leaving the ground. The system can be activated/deactivated at any point in the flight, but if you cannot maintain link through Spatial Explorer, you will not be able to activate the sensor.
Initiate UAV takeoff and hover at a comfortable height. At PLS, we strongly recommend you do your takeoff and landings manually so you can judge the airworthiness of the system before sending it on an automated mission. A flight control check while airborne is always good practice, but keep your lateral movements to a minimum when the LiDAR is actively running. PLS recommends any manual flight before and after a collection flight should be done slower than 5 m/s to prevent inadvertently creating a kinematic alignment.
Kinematic Alignment: To perform a kinematic alignment maneuver, you must travel forward for a period of at least 10 seconds, at a minimum velocity of 5 m/s (18 km/h), moving as straight and as level as possible with an unobstructed clear line of sight. FlightPlanner, the PLS mission planning software, can incorporate kinematic lines directly into your flights automatically. Refer to Mission Type and Basic UAS LiDAR Mission Planning for more details on incorporating kinematic alignments into your flight plans.
You will notice the navigation system status (INS) in Spatial Explorer switch from "Aligning" to "AlignmentComplete" indicating that the heading has been determined with sufficient certainty.
Figure Eights: You must conduct two sets of figure-8s (one prior to collecting your AOI and one directly after the AOI), PLS does NOT recommend flying the figure-8s manually. Instead, PLS has a figure-8 tool built into FlightPlanner that incorporates them into your flight plans.
Figure-8s are used to stabilize the navigation system and obtain an INS status of "SolutionGood" in SpatialExplorer. Figure-8s help initialize the navigation system. Refer to Navigation System Basics for more details.
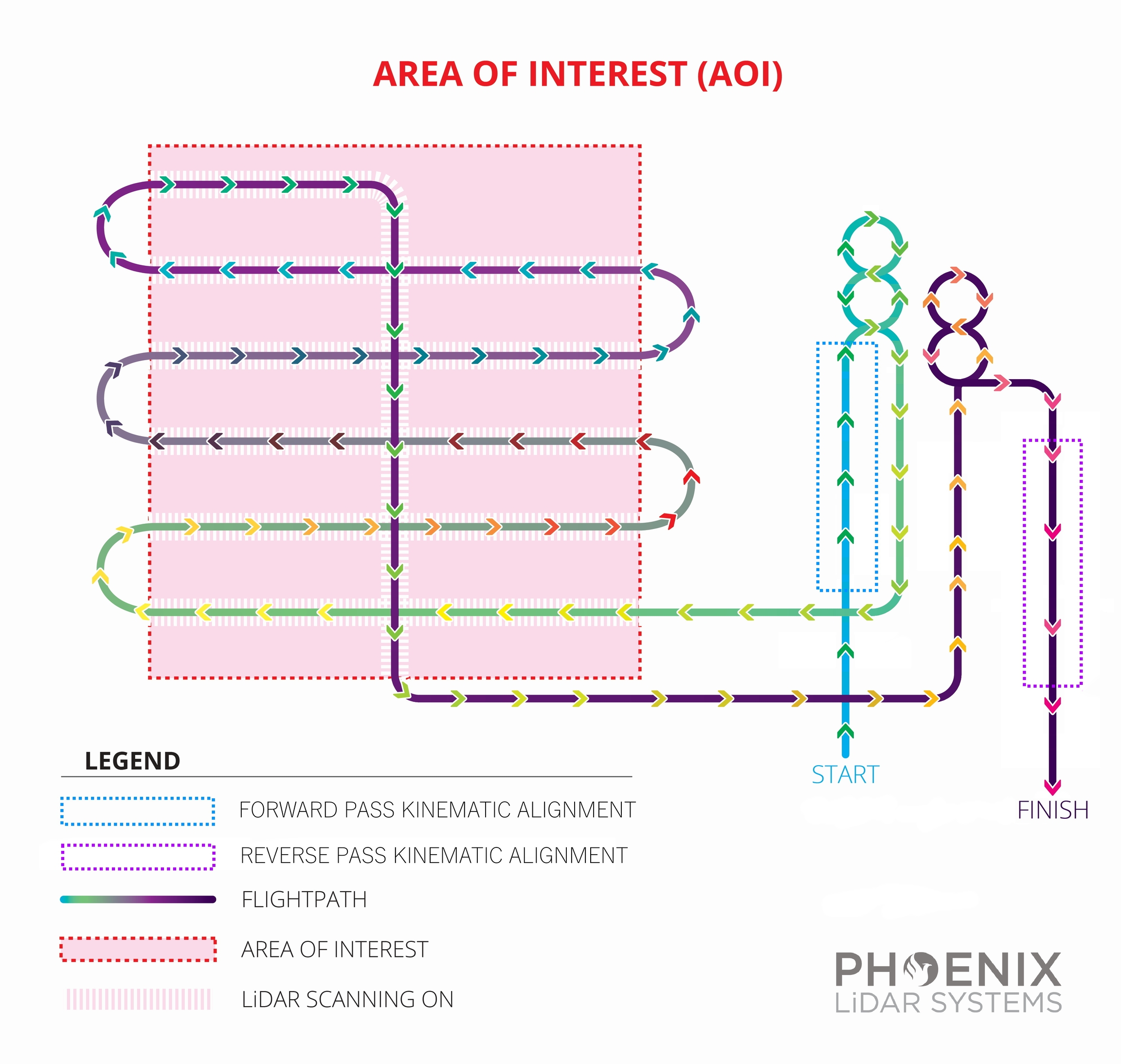
Once you’ve finished scanning your flight, deactivate the sensors from within SpatialExplorer.
Mirror Beginning and End Alignment Procedures: Before landing, if you intend to post process the trajectory for increased accuracy, you must conduct another figure eight, and then travel forward for a period of at least 10 seconds (kinematic alignment), at a minimum velocity of 5 m/s (18 km/h), moving as straight and as level as possible with an unobstructed clear line of sight.
Land the UAV, but do not move it from its landing spot. PLS recommends you stop collecting LiDAR and imagery once you land.
Leave the rover static for a period of at least 5 minutes to allow the IMU to obtain a reliable static alignment. During this period, the IMU must be completely static.
With the flight complete, shut down the rover using the “Shutdown Rover” radio button in SpatialExplorer and check the "Power off onboard computer" box. Alternatively, the CPU button on the NavBox can be used to shut down the system.
Last updated
