Connect via Rover's Web Interface
It is possible to control and view settings for your system by connecting through the Phoenix Web Interface. There are two possible connection methods depicted below.
Video Tutorial
WiFi connection
When the rover is powered on, it will create its own Wi-Fi network named “phoenixXXX”, where XXX are the last three digits of the rover’s serial number. The wireless security password is “aeriallidar” (no quotes).
Connect to this internal wifi network on your device.
Launch a web browser on your PC or mobile device.
Enter the IP address 192.168.20.10 or the hostname rover-wifi (only if on PC) to access the Web Interface
4G connection
Launch a web browser on your PC or mobile device.
If connecting via 4G, navigate to remotecontrol.phoenixlidar.com and enter the License Key of your system to access the Web Interface.
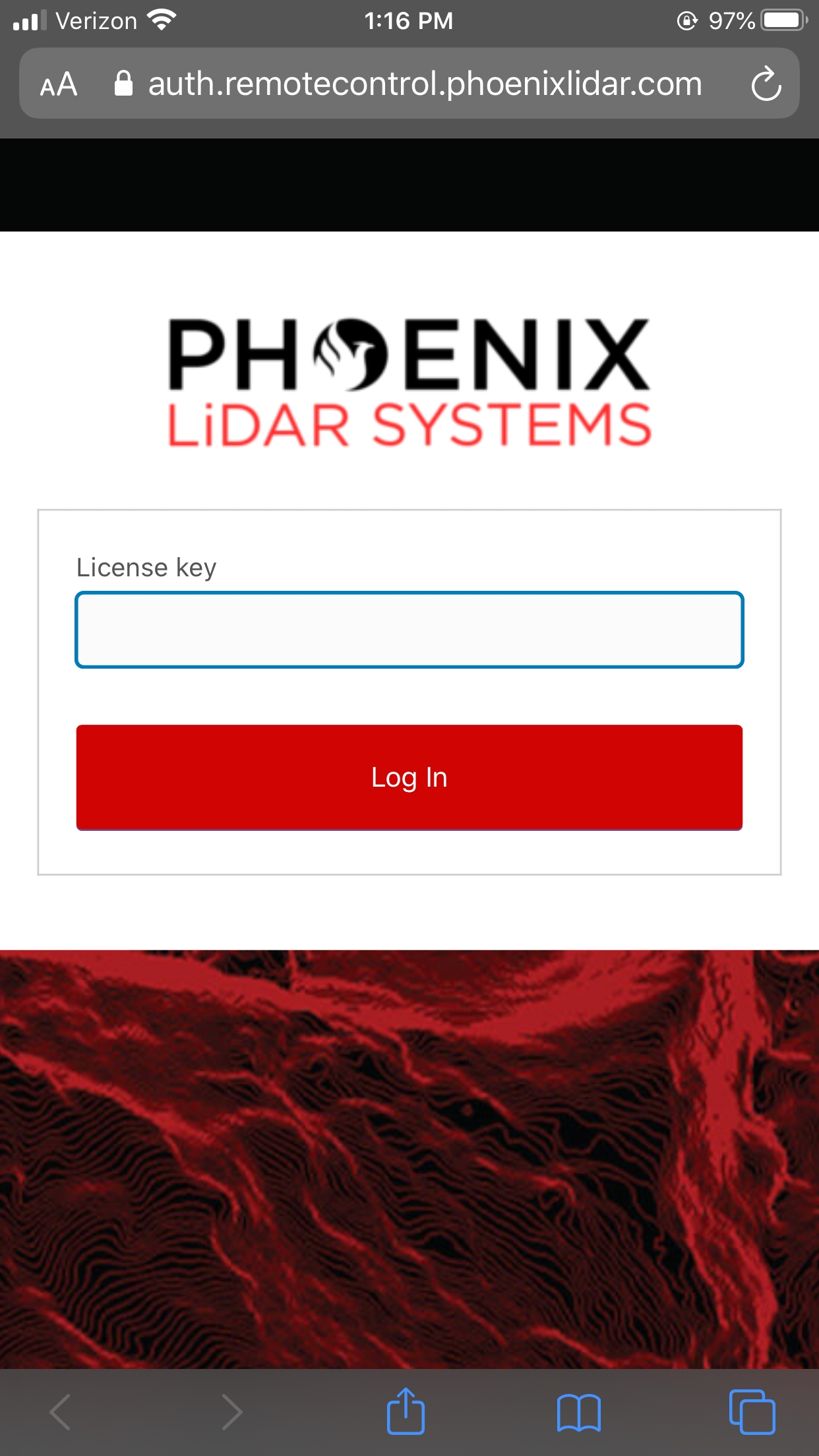
Phoenix Web Interface
Various system parameters relating to the rover and its attached sensors as well as rover commands are accessible in the System, Nav, and Sensors tabs.
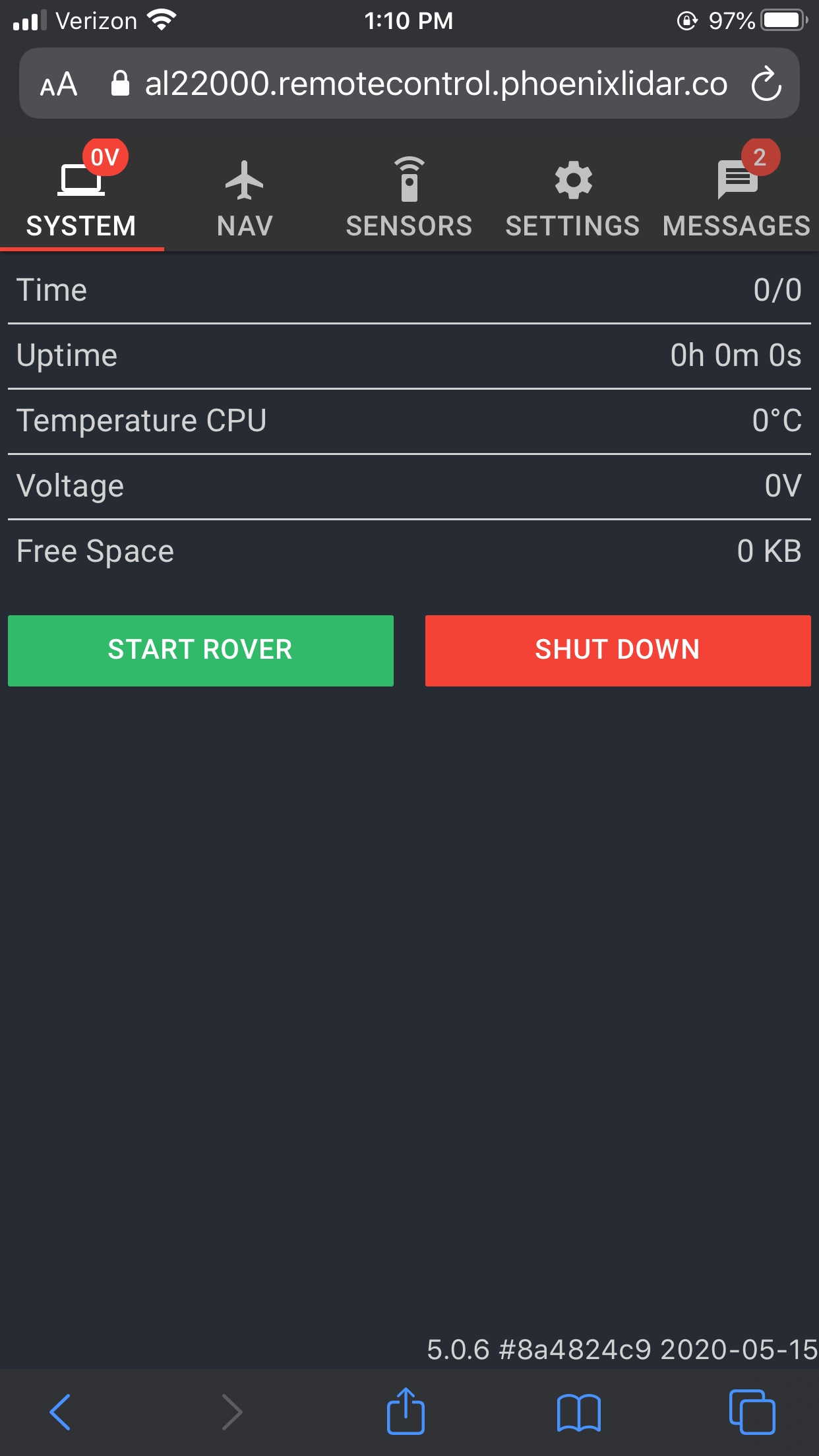
In the Navigation tab, you can view the navigation system status (INS) switch from "Aligning" to "AlignmentComplete" when performing Kinematic Alignment routines, indicating that the heading has been determined with sufficient certainty. After performing Figure Eights, this status will change to "SolutionGood". Refer to Field Scanning for more details.
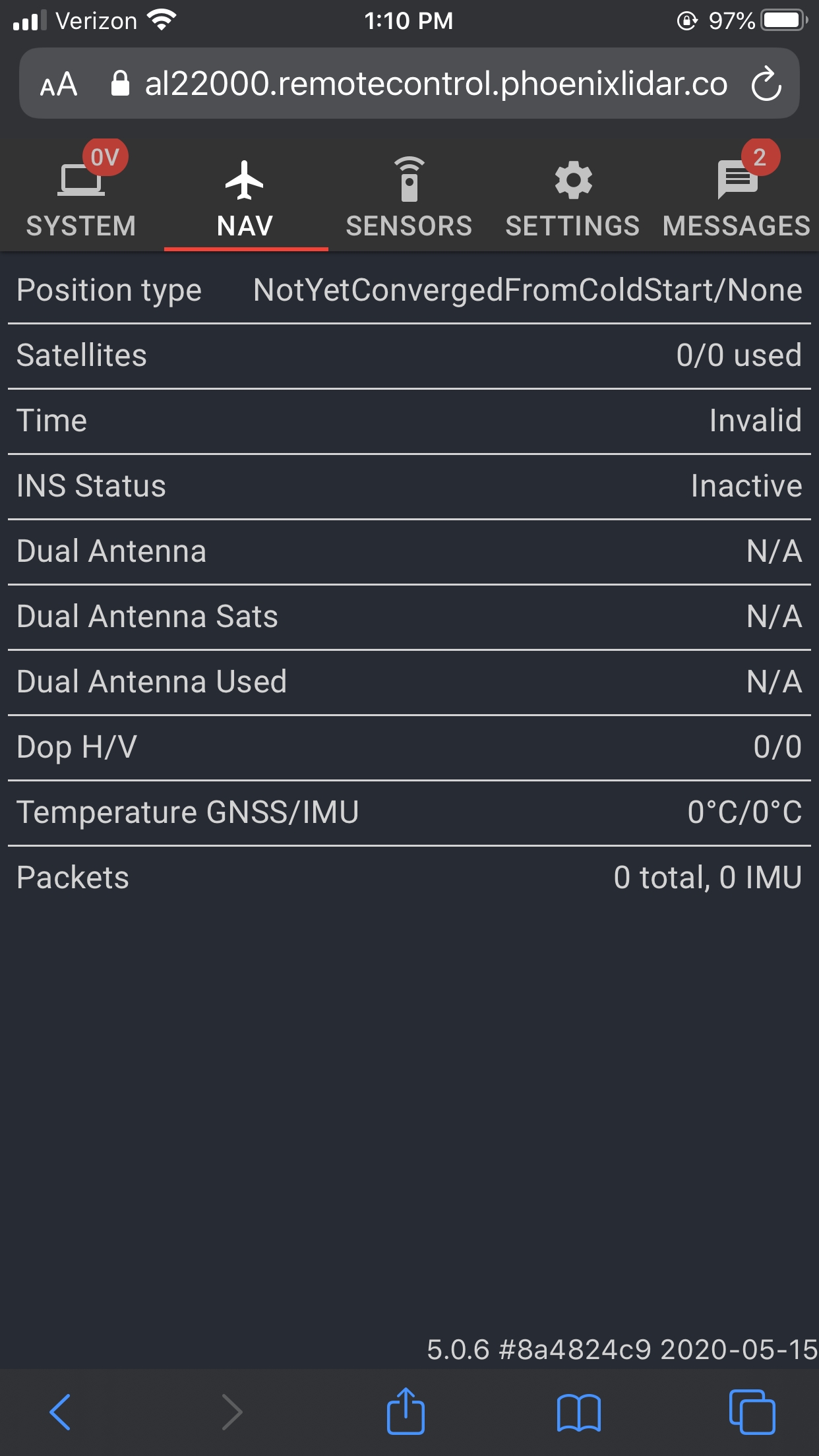
In the Sensors Tab, you can activate your system's sensors after achieving an INS status of "SolutionGood".
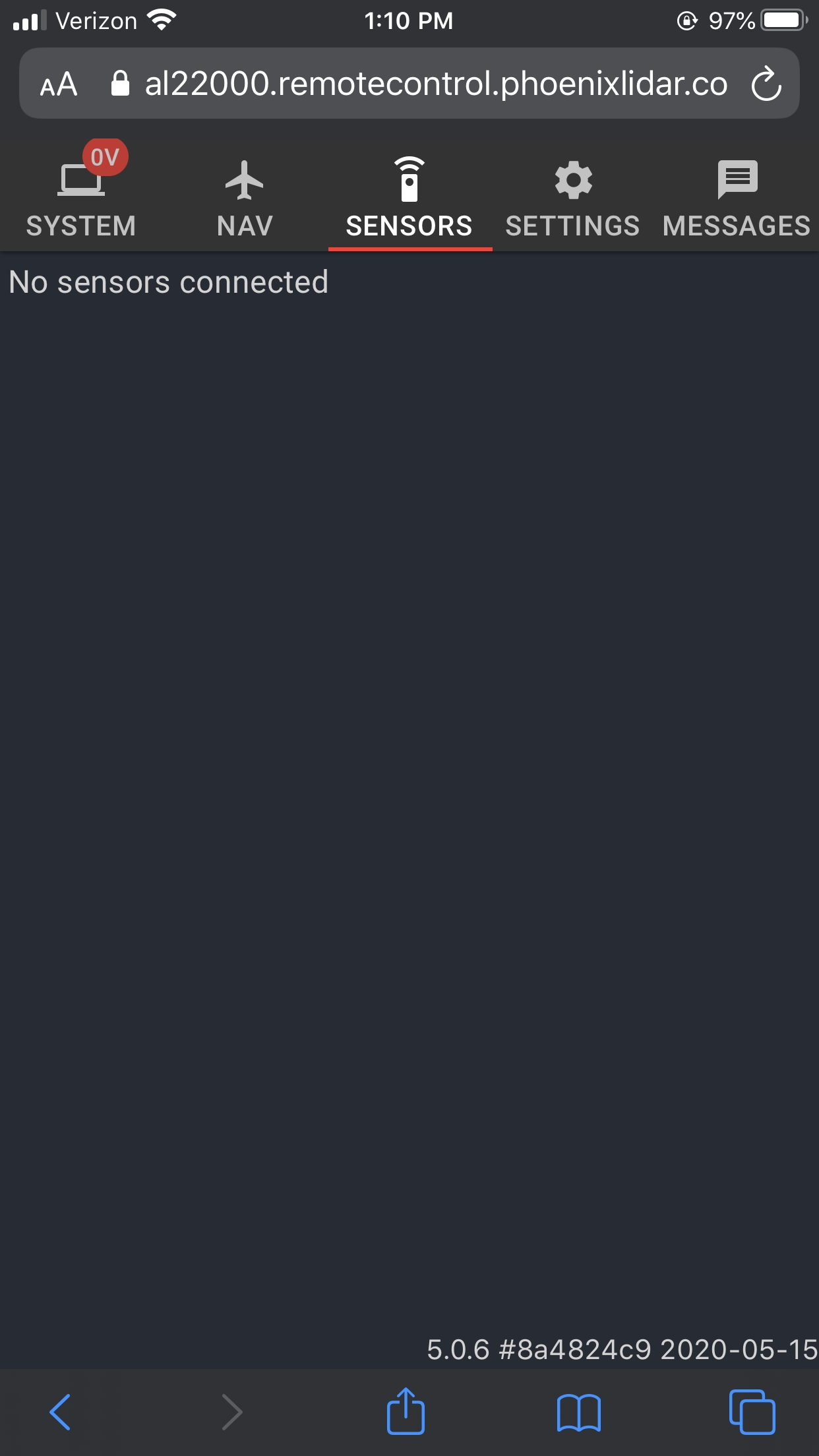
4. View system settings along with a visualization of the system with sensors and antennas in the Settings Tab. You can also switch between Rover Profiles saved to your system such as a Ground scanning or Aerial scanning profile.
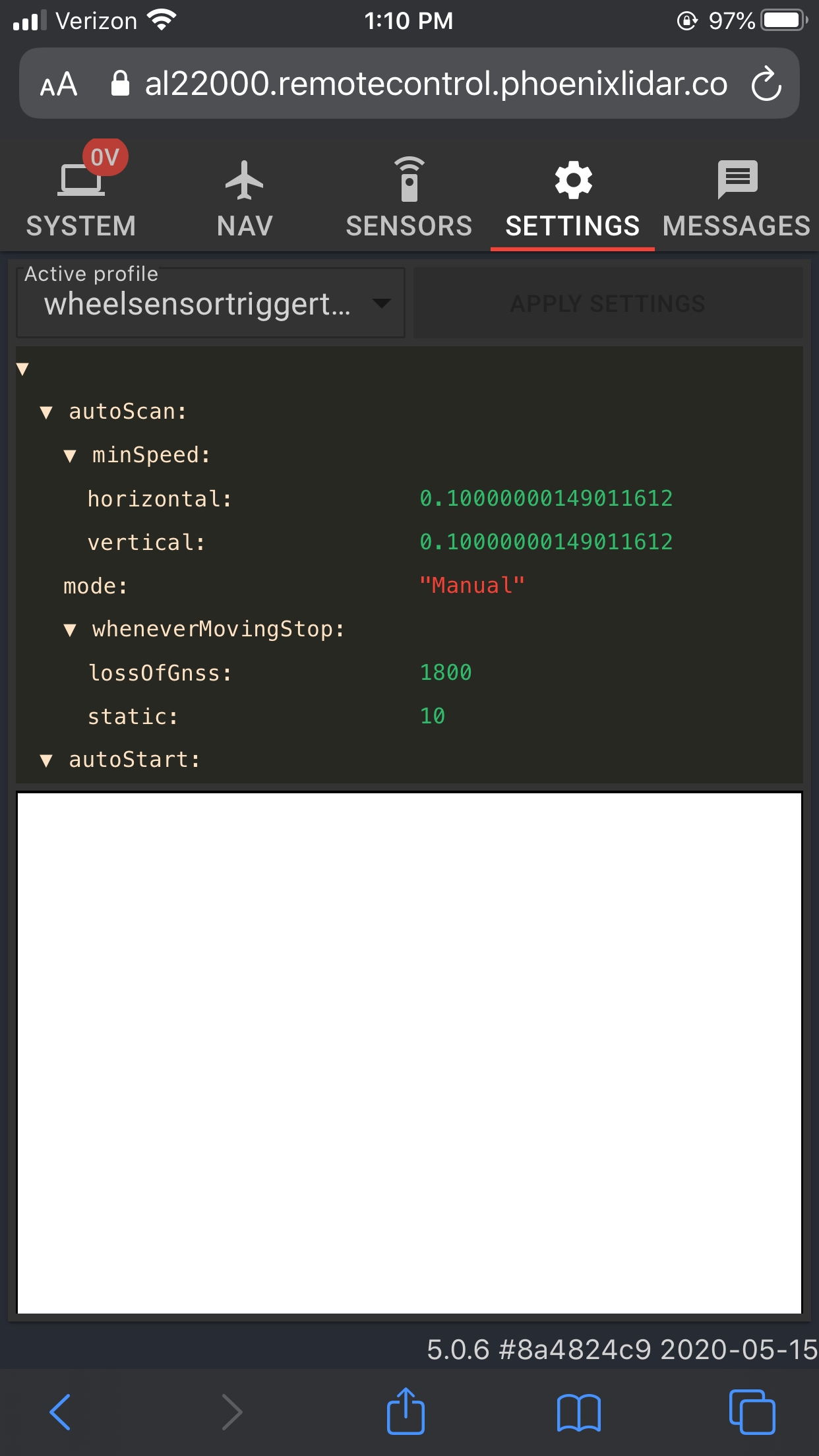
5. Messages/errors are presented to the user in the Messages Tab
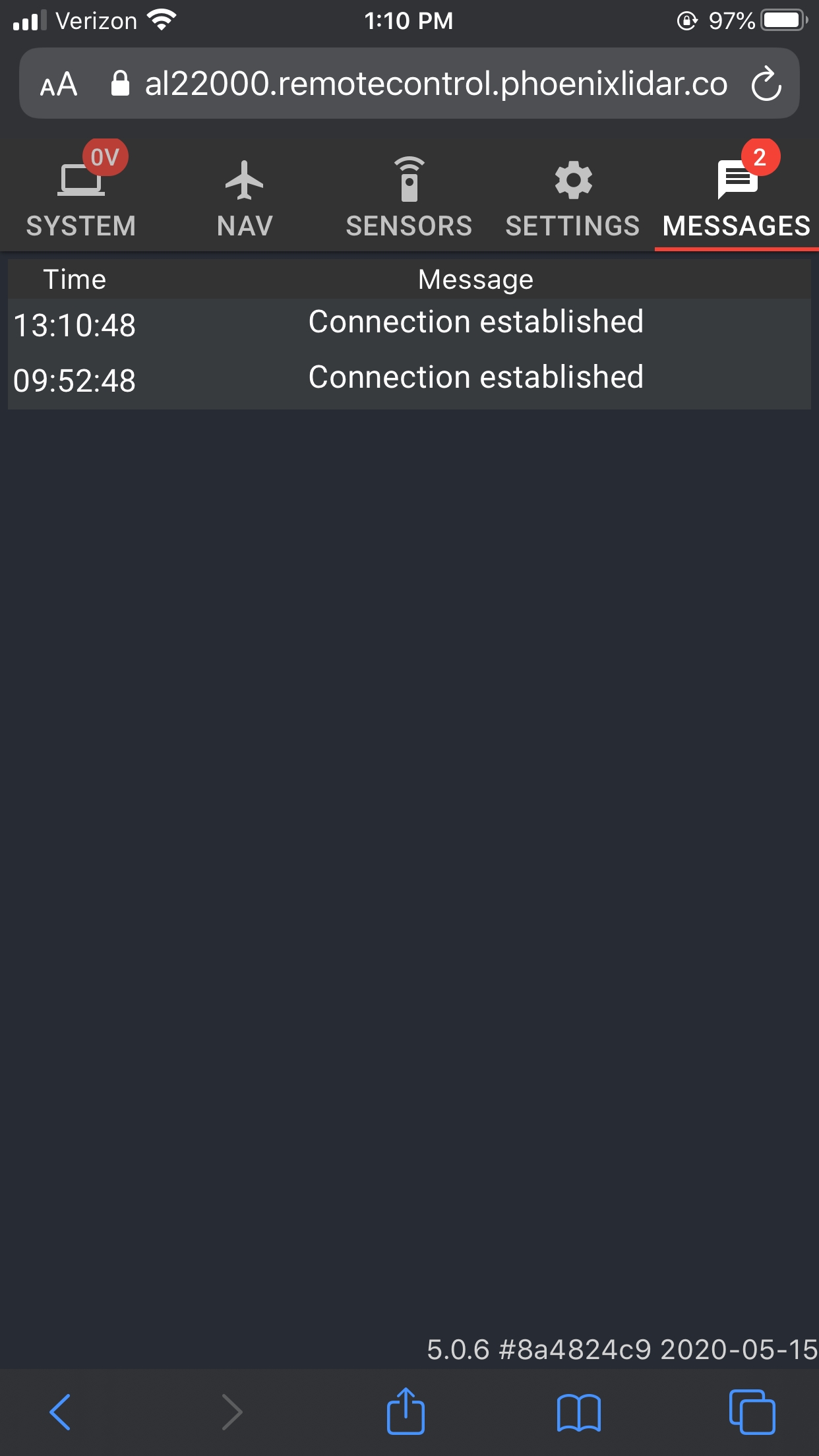
Last updated