Connect Via Ground-Station-Wi-Fi (Groove)
The purpose of this document is to demonstrate how to reconfigure the settings on a Groove Wi-Fi Antenna for use with a ground station computer from Phoenix LiDAR Systems.
During this procedure, the Wi-Fi module and antenna must be powered and connected locally to the laptop used for acquisition via an ethernet cable. Ensure the navigation box is powered on (CPU light is on) and the 5.8 GHz Wi-Fi antenna is connected to the navigation box. Provide power to the rover with the included AC adapter.
Pre-Procedure
After connecting the Wi-Fi module to the notebook, ensure the notebook’s ethernet adapter shows an IP address of 192.168.200.X and a DHCP server of 192.168.200.1. If that’s not the case, please configure your ethernet settings as shown in the section titled Wired Ethernet Network Card Setup in the Phoenix LiDAR Systems User Manual.
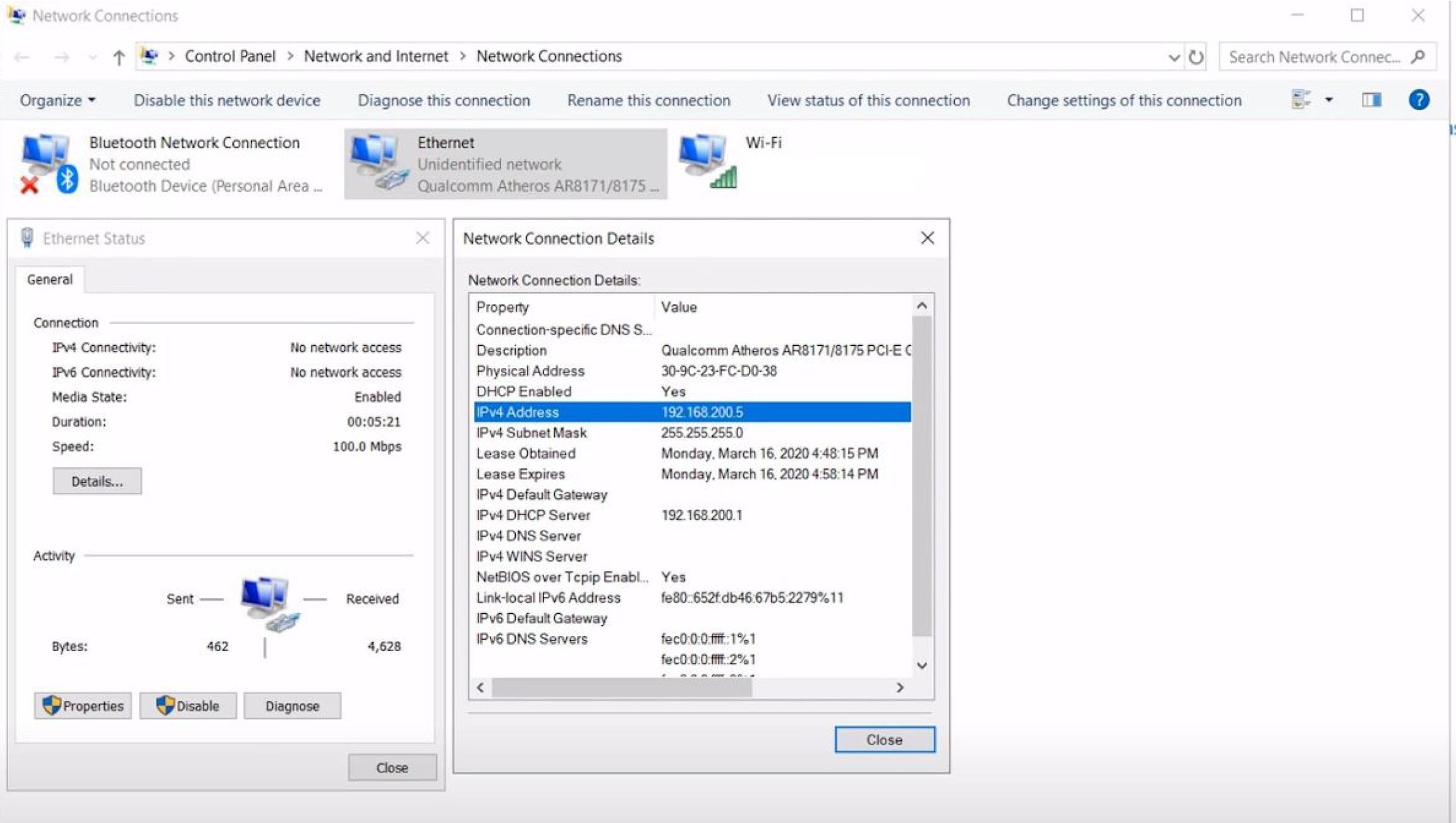
Procedure
1. Launch a web browser from the computer connected to the Groove Wi-Fi antenna. To access the Groove Web UI, enter the address: 192.168.200.1. If a privacy error warning appears, select the option to proceed to the address.
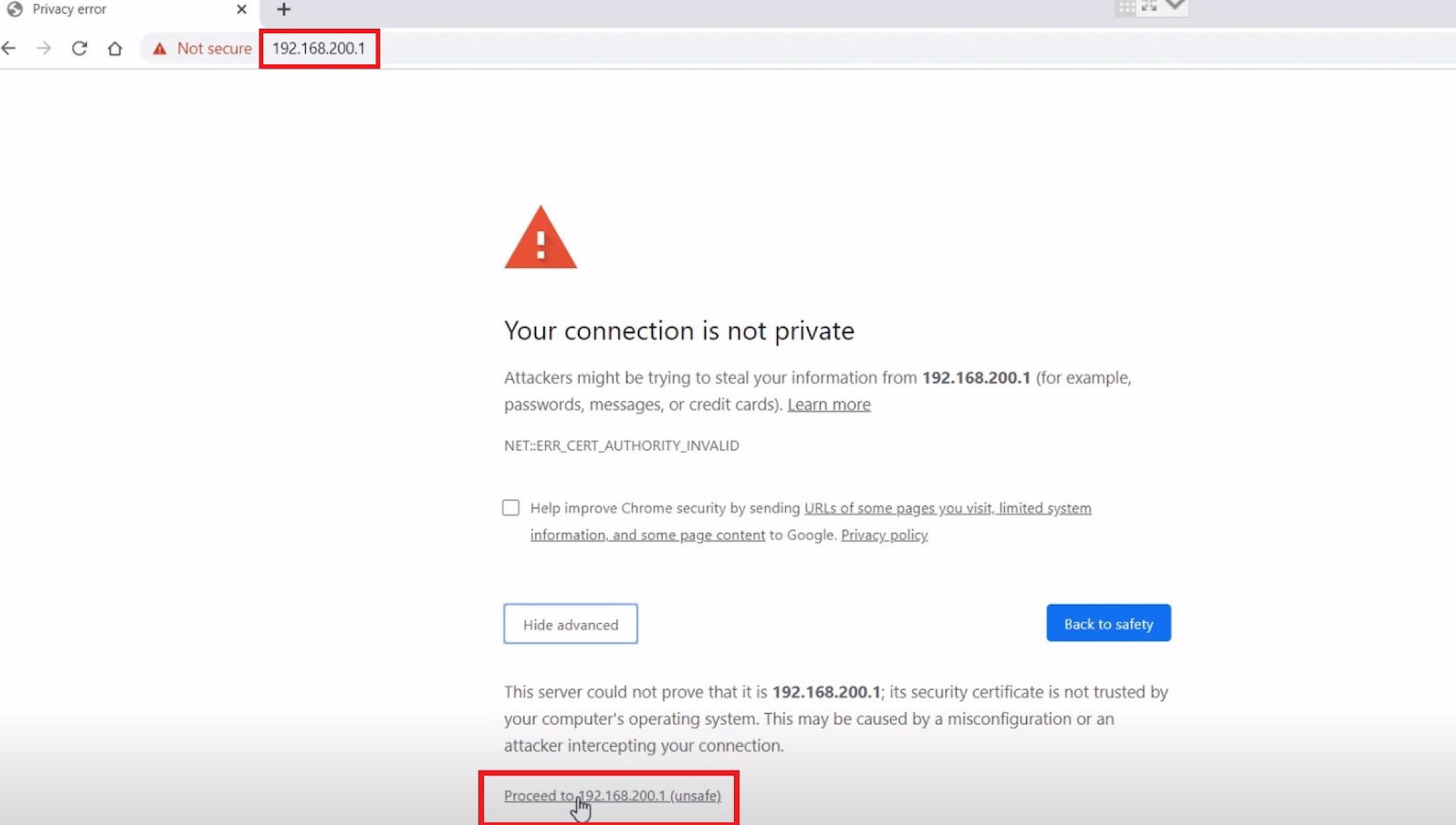
2. Login with username: phoenix and password: aeriallidar
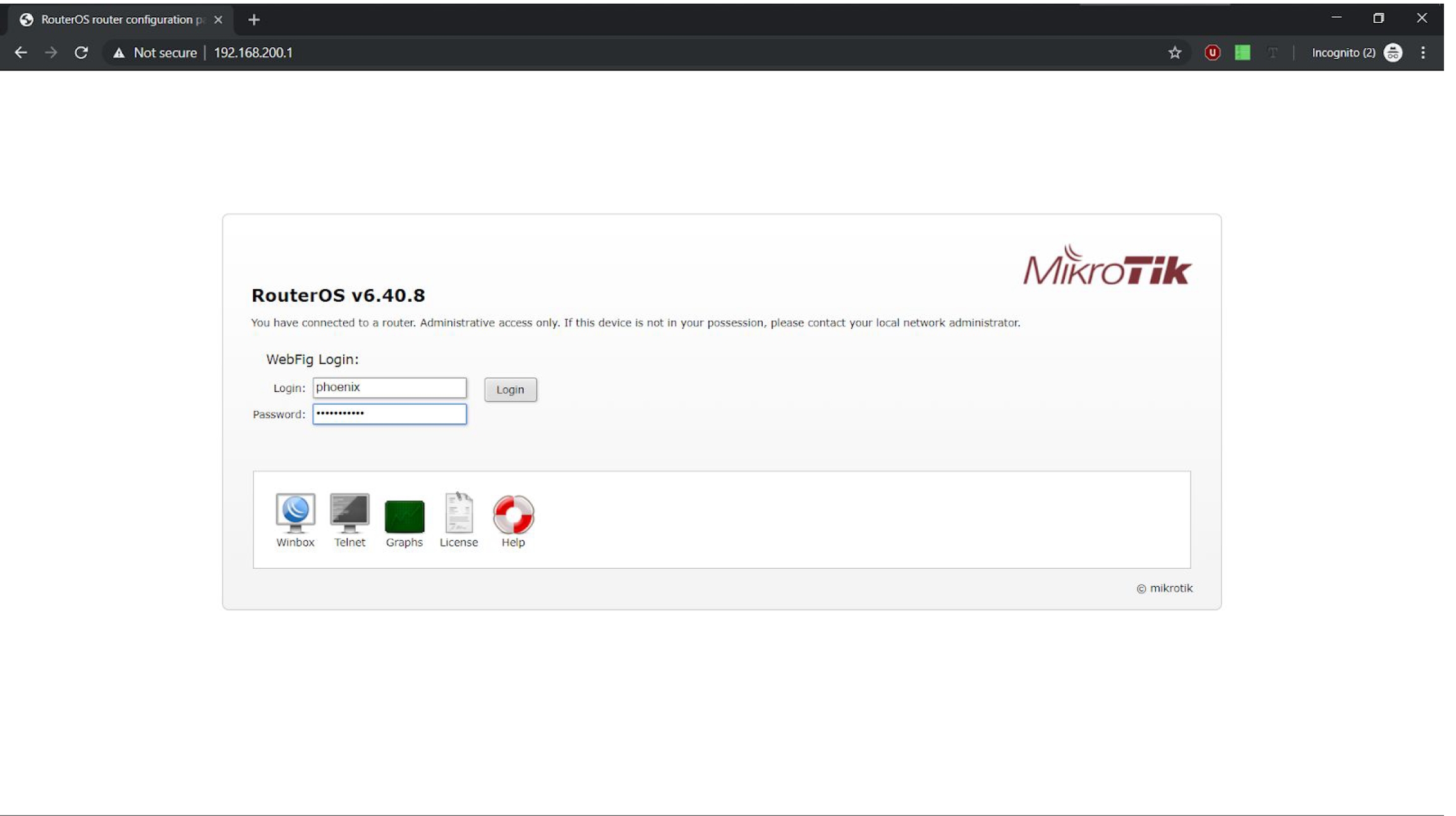
3. Select the WebFig tab of the web interface.
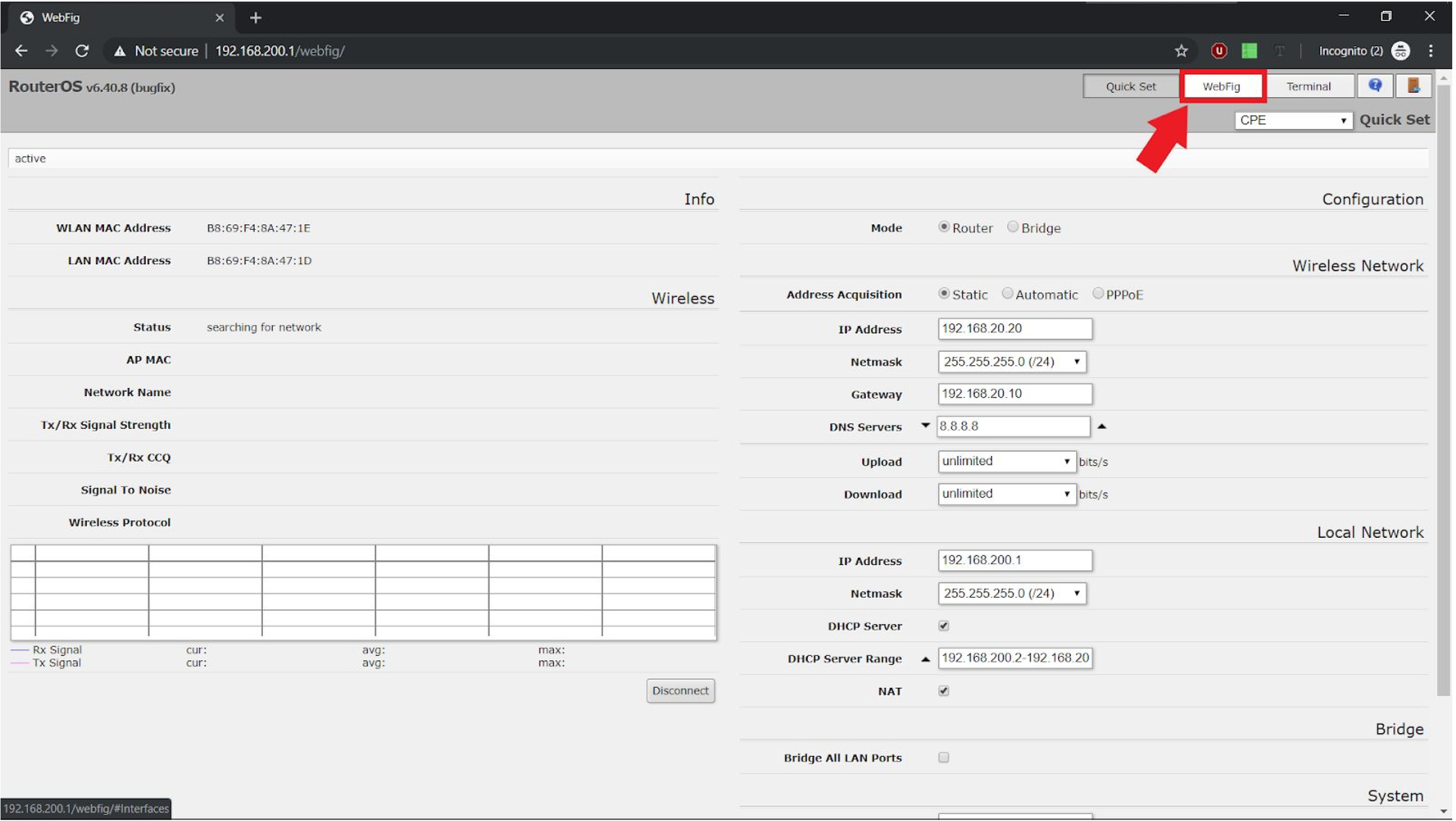
4. In the WebFig page, select the Interface tab and click on “wlan1”

5. Enter the new SSID in the text field. The correct SSID will be phoenix___ ending in the last 3 digits of your system's serial number.
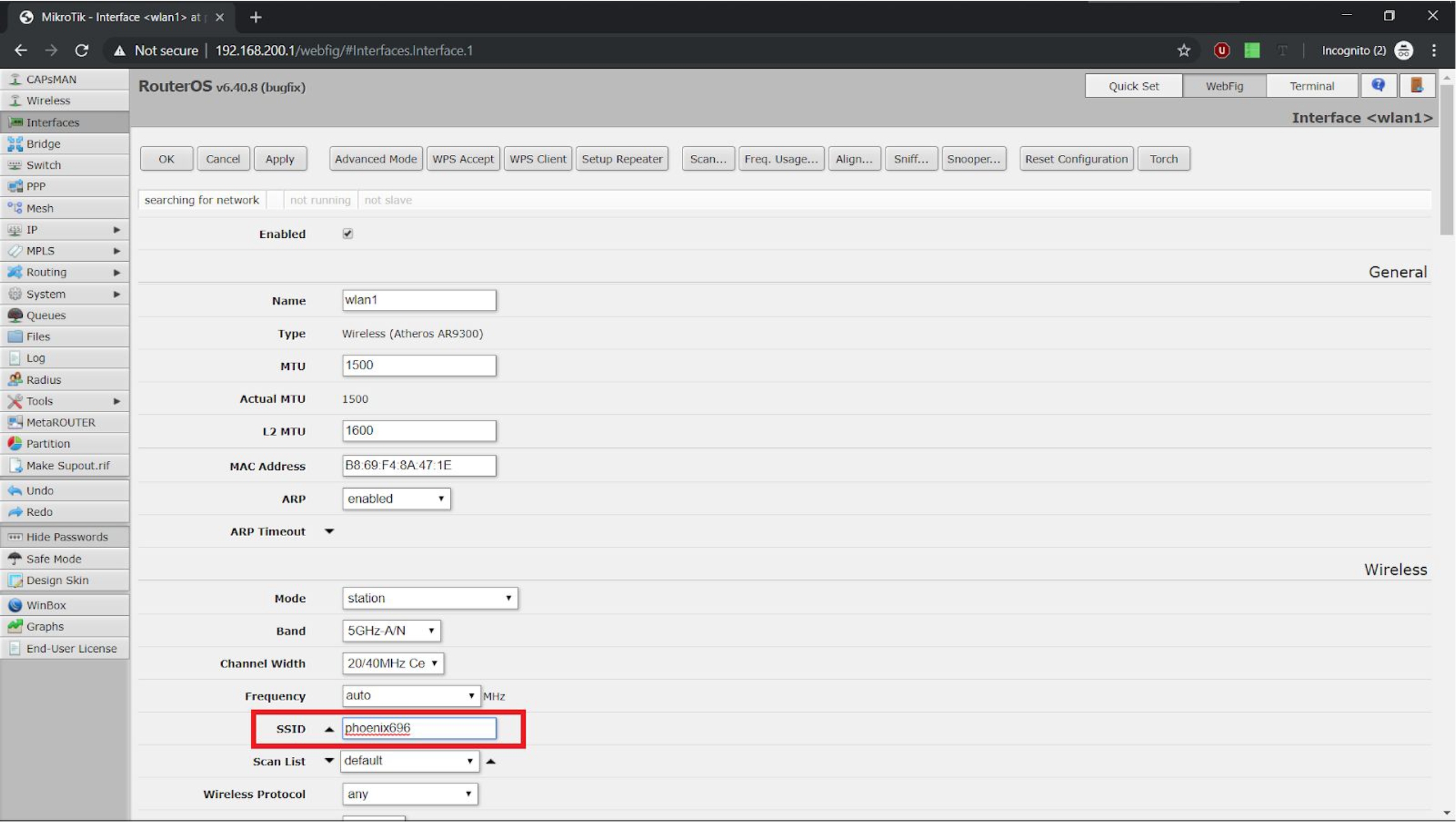
6. Select the Apply button after making any changes.
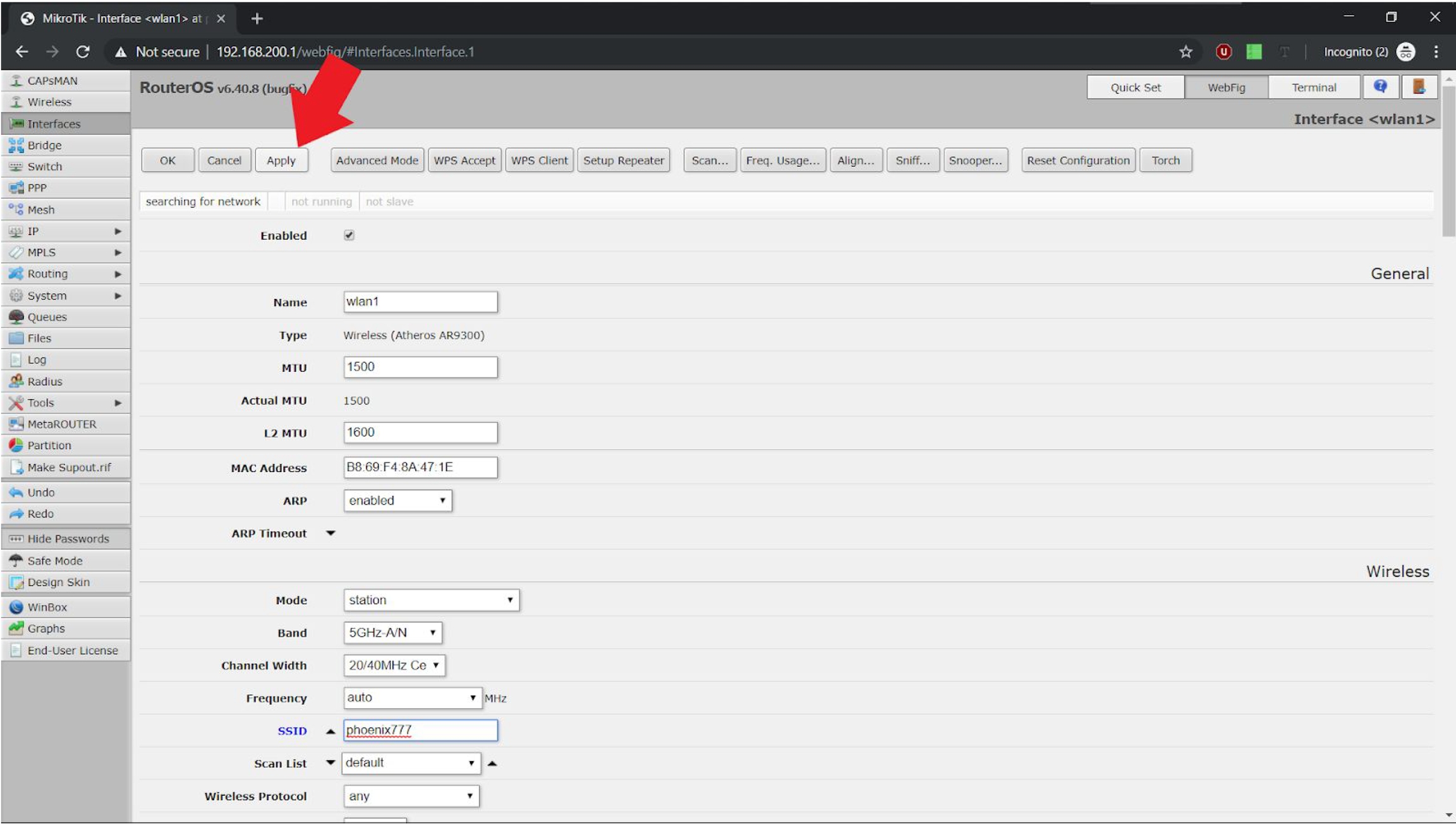
7. Navigate back to the Quick Set page to verify a connection to the nav box.
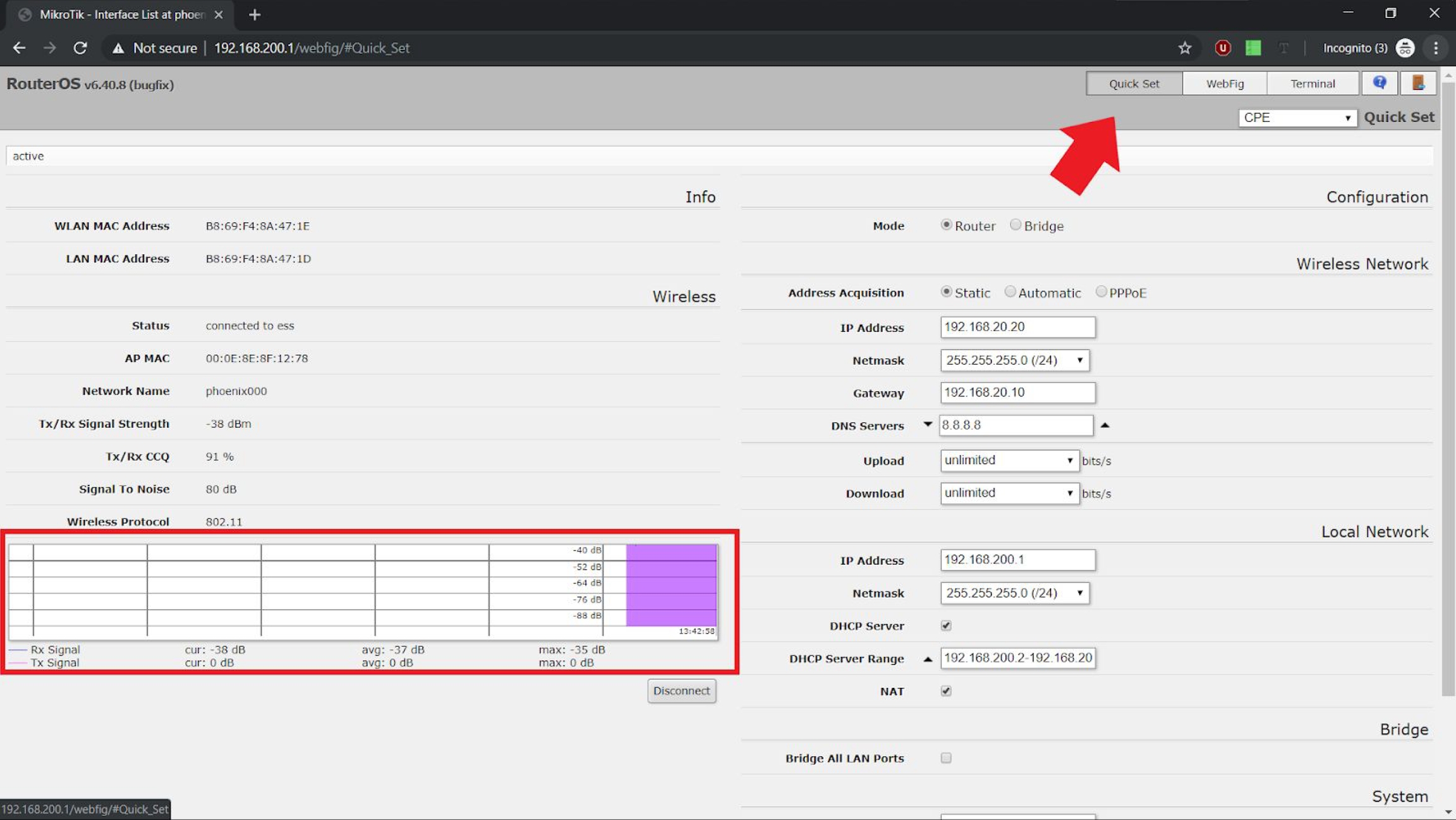
8. To verify setup further, a SpatialExplorer connection to the nav box with the IP address 192.168.20.10 or the hostname rover-wifi can be used to test the Groove. A successful connection to the rover via Wi-Fi connection concludes the test and reconfiguration.
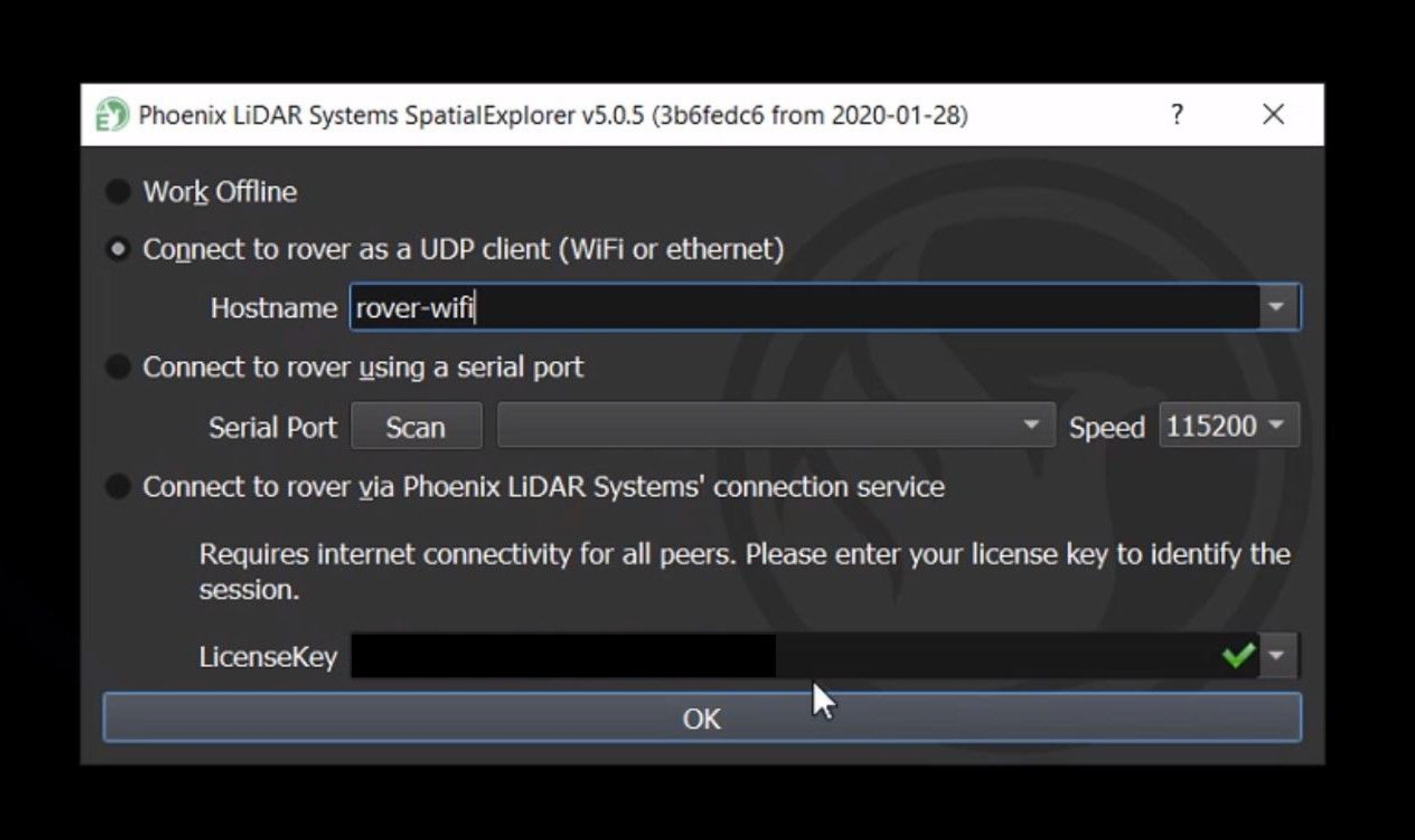
Last updated