Ports and User Elements
The following graphics will introduce you to the SCOUT Series NavBox connection ports and user elements.
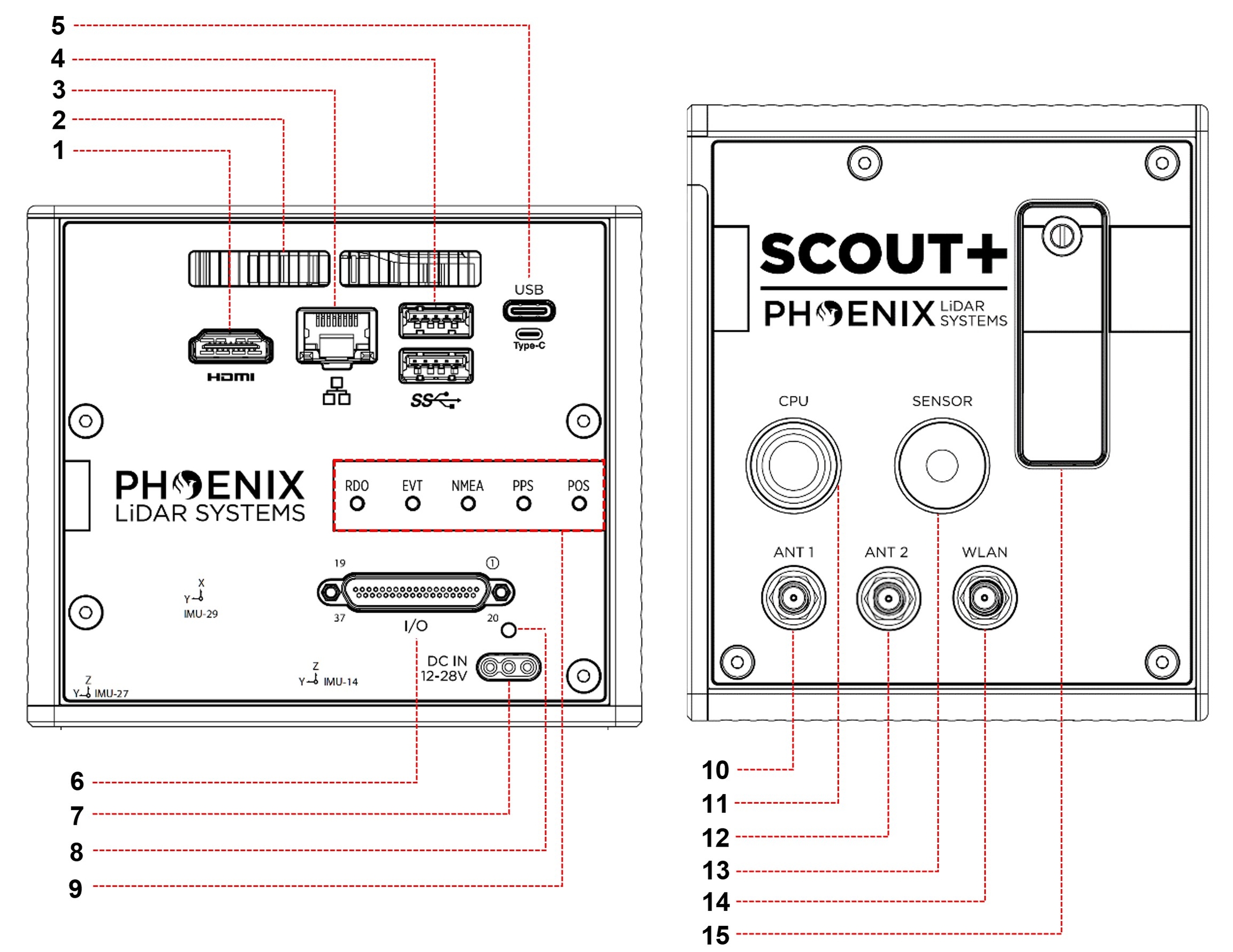
HDMI Type A Port
Fan Ventilation Openings
RJ45 Ethernet Port
2x USB 3.0 Type A Ports
USB Type C Port
I/O Connector (37-pin)
Power Input Connector MR30
Power Connector Safety Thread
LED Indicators
ANT1 Port SMA for external GPS Antenna (primary port)
CPU Button
ANT2 Port SMA for external GPS Antenna (secondary port)
Sensor ON/OFF Switch
WLAN Port SMA for external WiFi Antenna
Removable Service Panel with additional USB Ports
Detailed Descriptions
(1) HDMI Type A Port
This HDMI port is only needed for debugging purposes and allows to connect an external monitor to the NavBox.
(2) Fan Ventilation Grills The SCOUT NavBox contains internal fans to provide proper cooling for the unit. The fan ventilation openings on the front panel allow the hot air that was generated inside the unit to exit the enclosure.
Please make sure that the ventilation openings are not blocked by other objects. Otherwise, overheating of the unit may occur.
(3) RJ45 Ethernet Port
Use this Ethernet port to connect to rover via a wired connection to control the unit with our Spatial Explorer Software. Also refer to Connect Via Ethernet.
(4) 2x USB 3.0 Type A Ports
Additional high-speed USB ports for connecting additional accessories such as a 4G LTE Module.
(5) USB Type C Port
Additional high-speed USB Type C port for connecting additional accessories.
(6) I/O Connector (37-pin)
External LiDAR sensors, cameras, and other accessories will connect to this I/O connector. Only connect the provided LiDAR/Camera cable that was shipped with your unit. Each cable is custom-made by us to fit your specific system configuration (combination of LiDAR and cameras).
Never connect or disconnect the I/O cable or any attached sensors/cameras from the I/O connector while the unit is supplied with power. This can lead to substantial damages to both NavBox and attached sensors/cameras. Always shut down the unit completely and unplug the power supply before disconnecting the I/O connector. In most cases, disconnecting the LiDAR/Camera cable from the I/O connector is never needed and the cable should be left connected at all times.
(7) Power Input Connector This MR30 connector will be used to supply power to the NavBox and all connected LiDAR sensors and cameras. Only use the provided Power Splitter Cable that was shipped with the system to supply power. This Power Splitter Cable will also allow you to hot-swap 2 batteries during operation without power interruptions. The yellow XT60 connector of the Power Splitter cable shall be used as the primary power source input, while the black XT60 connector is dedicated for the secondary power source input.
The permitted input voltage range is DC 12-28V and is therefore suitable for all 3 to 6 Cell LiPo Batteries.
(8) Power Connector Safety Thread The provided Power Splitter Cable that will connect to the MR30 input connector will have a safety thumbscrew which must be secured to the front panels thread. This will prevent unexpected power interruptions.
(9) LED Indicators The SCOUT NavBox has the following LED indicators:
RDO: For integrated Radio Modem (currently not utilized)
EVT: Camera Event indicator will flash green when rover registered an image has been captured by an externally connected camera.
NMEA: Will flash green rapidly whenever the navigation system is sending out GNSS packets to connected LiDAR sensors.
PPS: Will flash once per second indicating the unit is obtaining precise and synchronized GNSS time.
POS: Will show a constant green light once the system has obtained GPS position.
(10) ANT1 Port SMA for external GPS Antenna (primary port)
Connect the external GPS antenna to this SMA connector via the provided antenna cable. This is the primary GPS antenna connector labeled ANT1 and must always be used for single antenna configurations.
(11) CPU Button
The CPU button will turn ON/OFF the internal CPU. Please note that the CPU will power on automatically once power is supplied via the MR30 input connector. In case the CPU does not turn on after supplying power, simply press the CPU button once.
The CPU button has a circular LED ring to indicate the status of the CPU:
Red LED: CPU is powered OFF
Green LED: CPU is powered ON
Before unplugging the power supply, the CPU must be shut down properly by pressing the CPU button and waiting for the LED ring to turn red.
Pulling power without properly shutting down the CPU (when LED ring is green) can lead to corruptions of the processors file system.
(12) ANT2 Port SMA for external GPS Antenna (secondary port)
For dual antenna configurations, connect the secondary GPS antenna to this port. For single antenna configurations, leave this port unconnected.
(13) Sensor Switch
The Sensor switch will turn ON/OFF the LiDAR Sensor. Before starting a mapping mission, make sure this latching switch is in the ON position (pressed in).
(14) WLAN Port SMA for external WiFi Antenna
This is an SMA type connector and will be used to connect an external WiFi antenna to the system (if required).
(15) Removable Service Panel with additional USB Ports
This panel can be removed and has additional USB ports, if they are required.
Last updated